Как сделать подключение 1С:Отчетность? Пошаговая инструкция
Отправить эту статью на мою почту
Данный сервис предназначен для того, чтобы отправлять отчетность в электронном виде непосредственно из самой программы 1С в различные контролирующие органы. Заявление на подключение 1С:Отчетности также выполняется из программы и отправлять его требуется с того рабочего места, откуда планируется обмен электронными документами.
В данной статье мы рассмотрим, как организовать подключение 1С:Отчетности. Для этого необходимо перейти в справочник “Организации” в разделе “Главное”.

Далее переходим в карточку той организации, которую мы хотим подключить к сервису и нажимаем кнопку “Подключение в 1С-Отчетности”.
Оставьте, пожалуйста, в комментариях интересующие Вас темы, чтобы наши специалисты разобрали их в статьях-инструкциях и в видео-инструкциях.
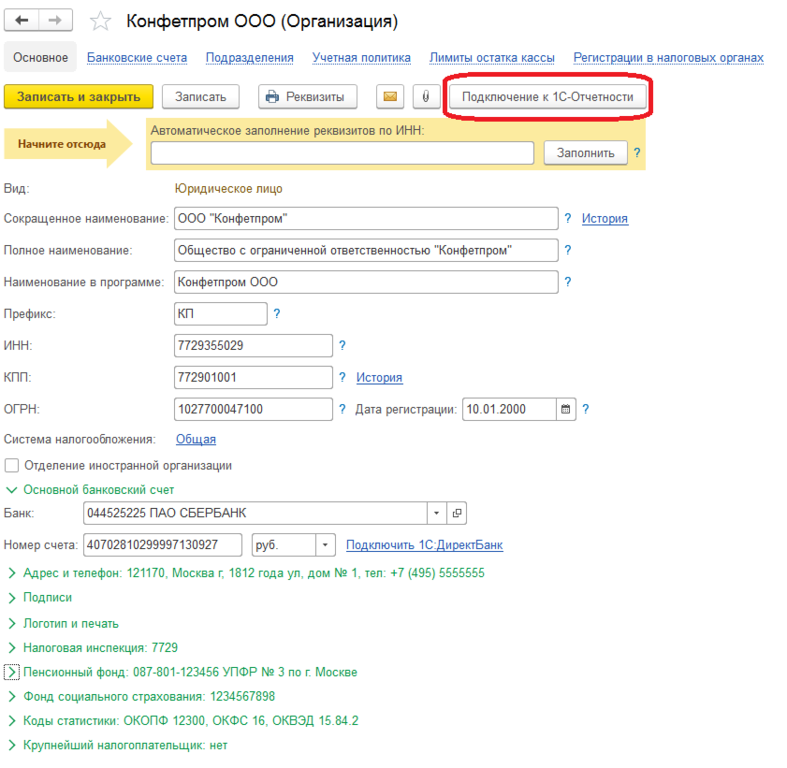
Откроется окно помощника подключения. Необходимо следовать ему и выполнять все шаги по порядку. В первом окне нажимаем “Далее”. На следующем шаге для защиты информации программа предложит установить криптопровайдер, если на компьютере он отсутствует. Если же он установлен, то 1С определит его автоматически. Сервис работает с такими криптопровайдерами, как ViPNet CSP и CryptoPro CSP. Также следует отметить, что CryptoPro является платной, в отличие от первой. Более подробную информацию можно узнать на сайтах компаний, перейдя по соответствующим ссылкам. В нашем примере установим ViPNet CSP. Для этого нажмем на кнопку “Установить программу бесплатно”.
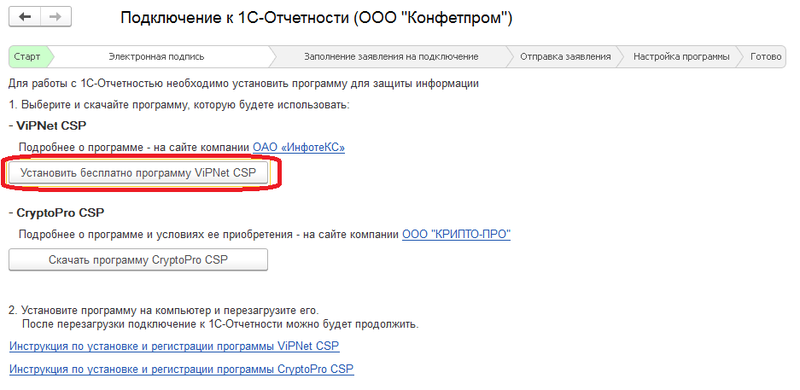
После появится окно, в которое необходимо ввести регистрационную информацию. Выбрать физ. лицо. В нашем случае Абрамов Г.С. – генеральный директор и указать почту.
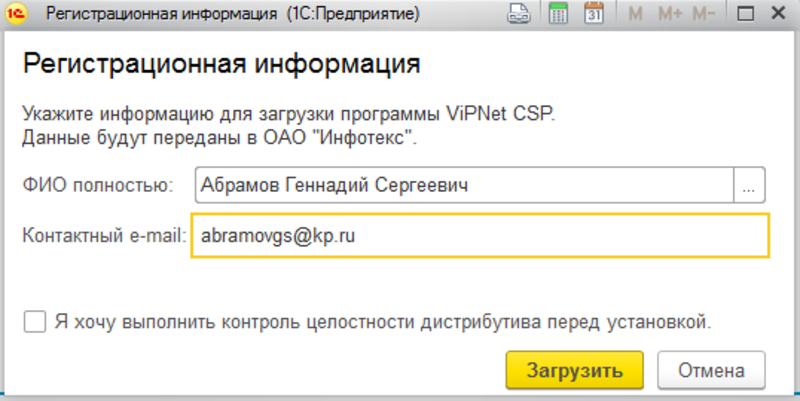
Далее нажимаем “Загрузить”, после чего начнется загрузка файла.
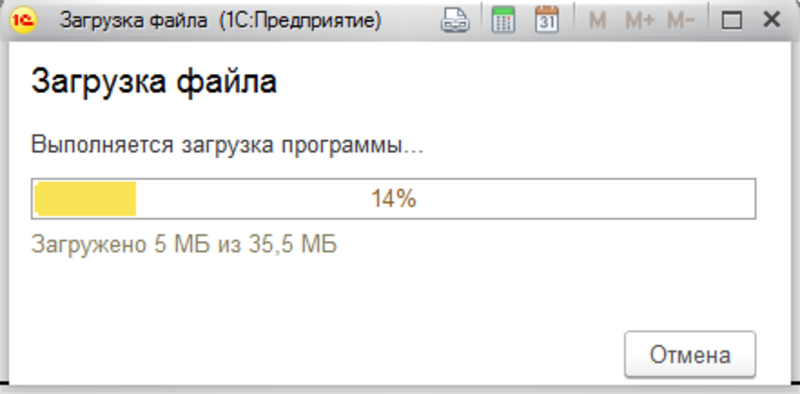
По завершению загрузки автоматически откроется установщик, в котором необходимо принять пользовательское соглашение и начать установку.
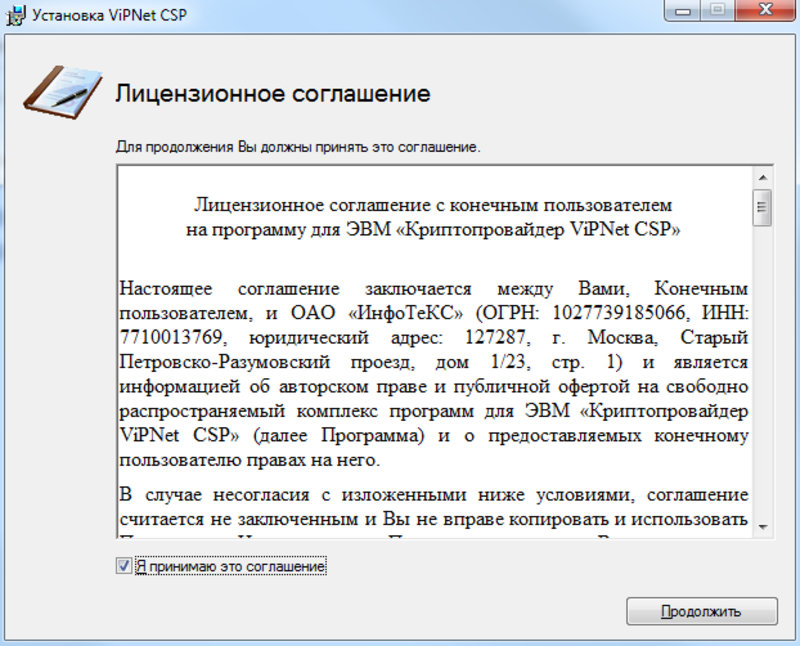
После завершения установки требуется перезагрузить компьютер и заново запустить 1С, настройка подключения продолжится. Программа нашла установленный ViPNet CSP и можно переходить к следующему шагу по кнопке “Далее”
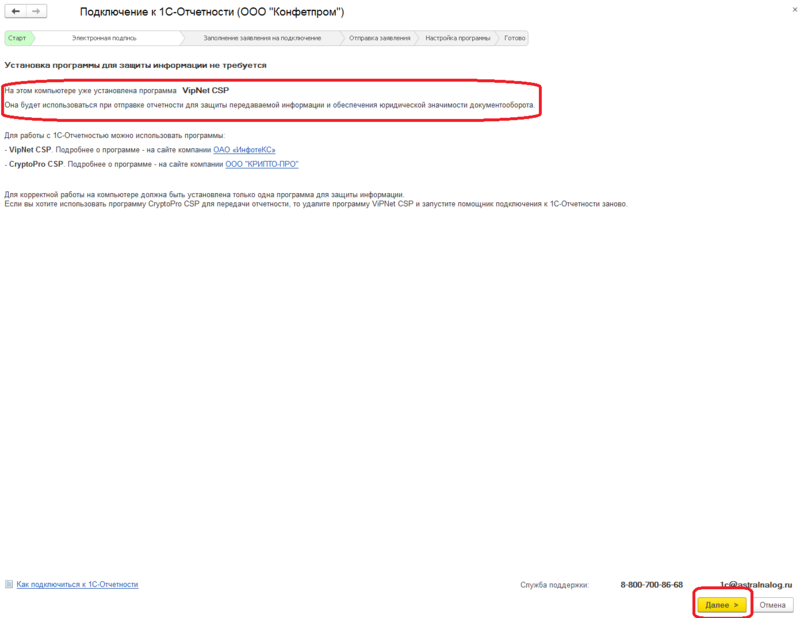
В следующем окне ставим галочку, тем самым приняв все пункты соглашения нажимаем кнопку “Далее”. Откроется следующее окно.
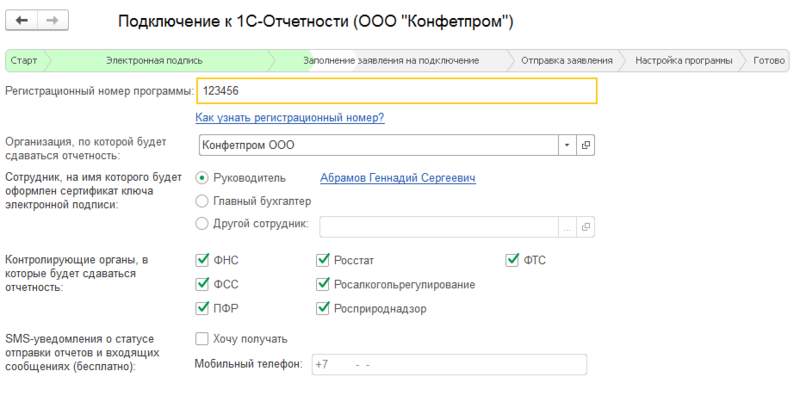
Заполняем рег. номер программы, его можно найти в анкете, на коробке с приобретенным программным продуктом, в договоре ИТС. Далее выбираем организацию и того сотрудника, на кого будет оформлен ключ. В нашем примере оставляем ген. директора Абрамова. Галочками отмечаем те гос. органы, куда будет направляться наша отчетность. Для информирования есть возможность подключить SMS-рассылку, указав мобильный телефон. После заполнения нажимаем “Далее”. В следующем окне проверяем реквизиты организации, по которой будем сдавать отчетность.
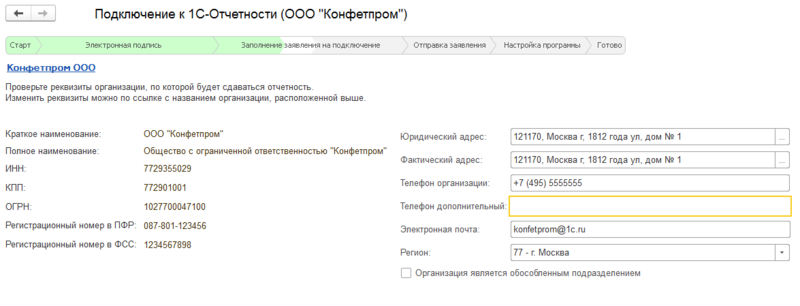
Если реквизиты корректны, переходим к следующему этапу, в котором проверяем и при необходимости дозаполняем реквизиты сотрудника. На него будет оформлена электронная подпись.
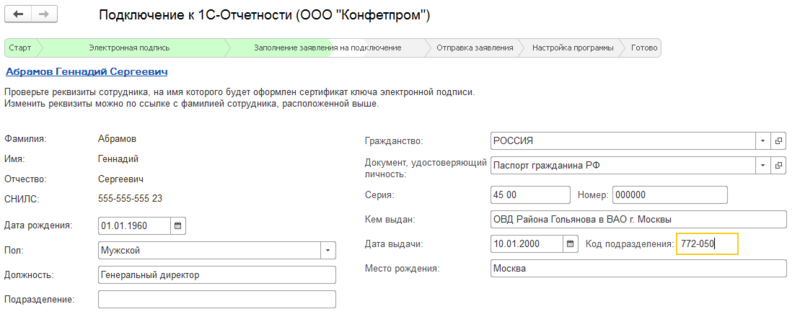
Переходим к следующему этапу и заполняем коды контролирующих органов.
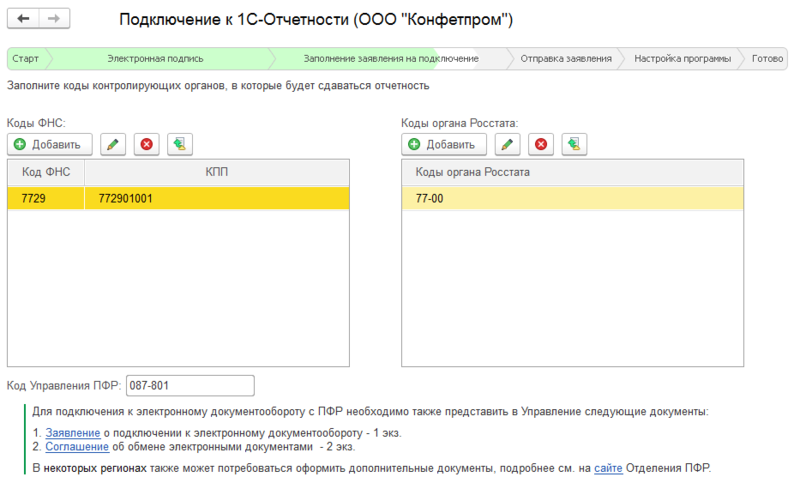
Далее переходим на следующий этап, на котором при необходимости по галочке можем настроить подключение к сервису для обмена электронными документами с контрагентами, выбрав одного из операторов ЭДО.
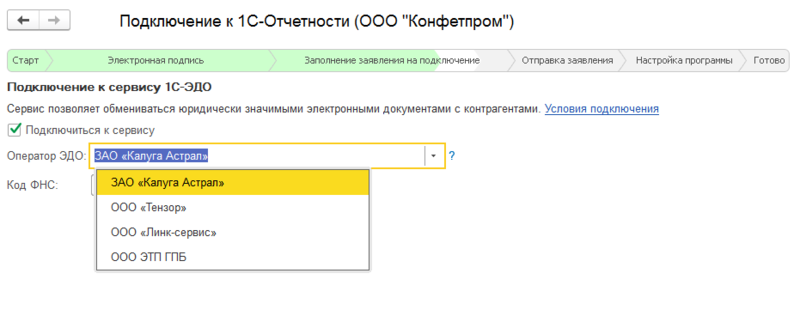
После чего переходим к следующему шагу. Проверяем сформированное заявление на подключение.
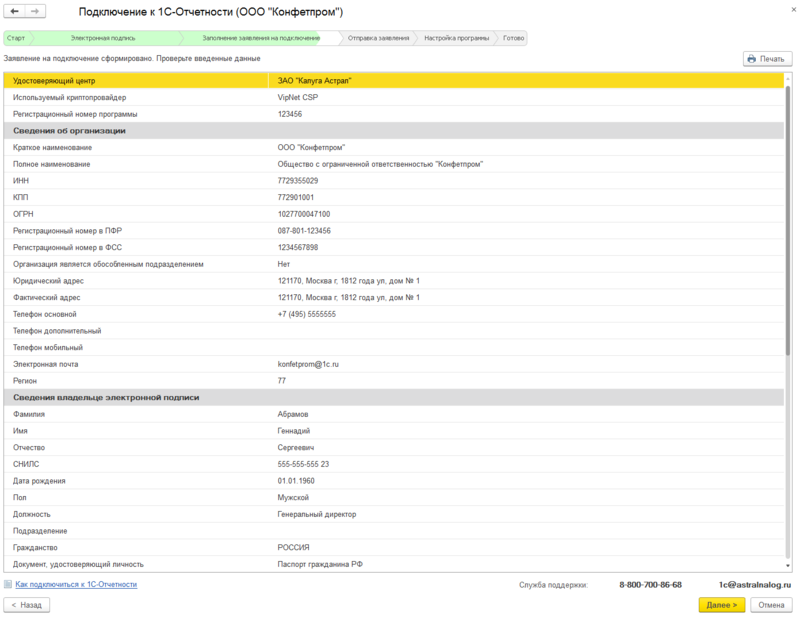
После проверки нажимаем “Далее” и на следующем этапе создаем ключ электронной подписи по соответствующей кнопке. Предварительно можно ознакомиться с инструкцией по ссылке в этом же окне. Указываем место, где будет располагаться наш ключ. По умолчанию установка предполагается в системную папку.

Нажимаем “ОК”. И в следующем окне указываем пароль для работы с контейнером ключей.

После указания пароля нажимаем “ОК”. В следующем окне нужно передвигать курсор мыши в пределах этого окна и также можно нажимать клавиши в произвольном порядке на клавиатуре.
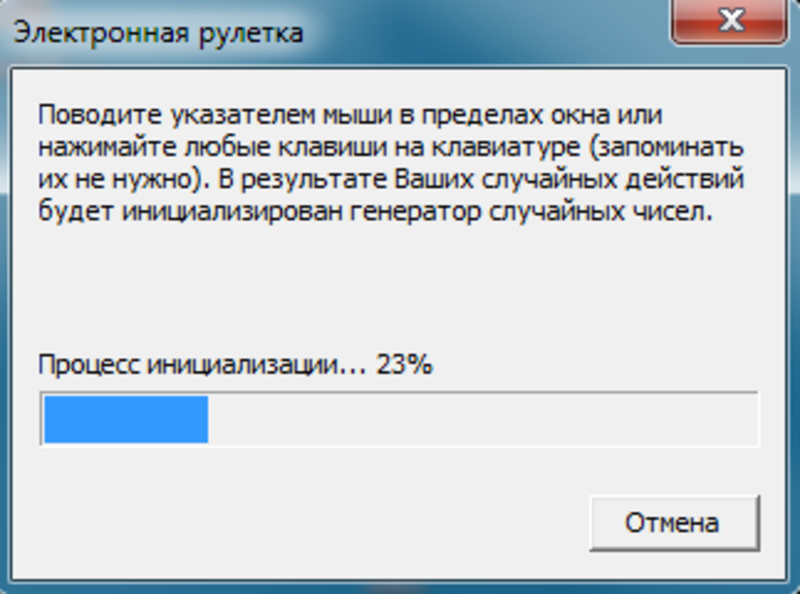
После завершения появится сообщение о том, что заявление отправлено и принято в обработку.
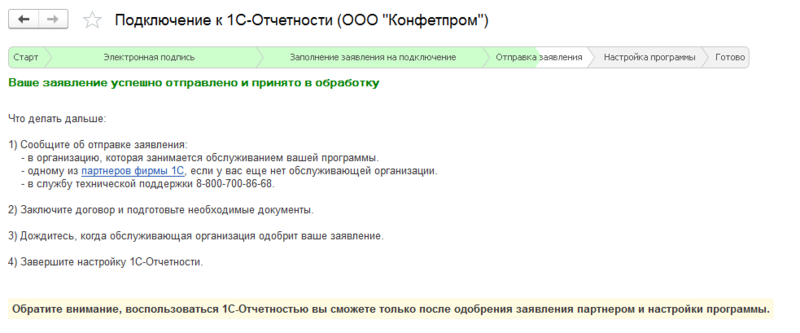
Далее необходимо связаться с организацией, которая будет вас обслуживать по данному сервису. Они в свою очередь должны будут зарегистрировать заявление на подключение. Чтобы увидеть информацию по заявлению необходимо перейти в раздел “Отчеты”, далее выбрать пункт “Регламентированные отчеты”. В открывшемся окне нажать на ссылку “Настройки” и выбрать пункт “Список заявлений”.
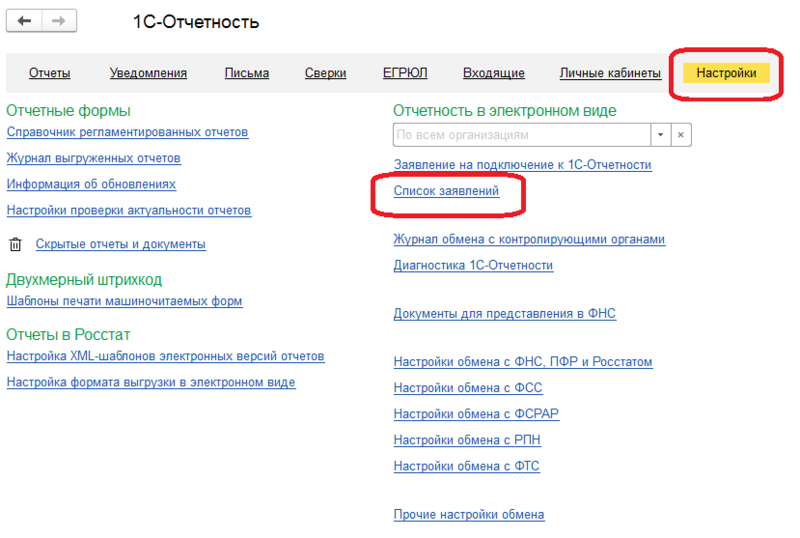
Откроется окно списка заявлений. На текущий момент статус нашей заявки будет иметь значение “Отправлено”.

После выполнения всех действий состояние должно иметь статус “Одобрено”. После этого программа уведомит об этом и можно приступить к автоматической настройке. В ходе настройки на сообщения требуется отвечать утвердительно. В конце должно появиться сообщение о том, что настройка завершена и 1С-Отчетность подключена.
Смотрите видео-инструкции на канале 1С ПРОГРАММИСТ ЭКСПЕРТ