Автоматизация магазина розничной торговли с помощью 1С, подробная инструкция.
Отправить эту статью на мою почту
Представим ситуацию, Вам требуется выполнить автоматизацию магазина розничной торговли с помощью 1С. Условия следующие: Индивидуальный предприниматель закупает часы в кредит у крупной оптовой компании, за продукцией ездит сам, оплату надо произвести в течение 5 дней. Работать в программе будет сам ИП, который будет выступать в качестве администратора и выполнять настройку системы, а так же вводить прайс-лист. Операции по оформлению поступления и продаже часов будет делать продавец. В магазине установлена автономная касса.
С чего начать и какие основные настойки вам потребуется выполнить для автоматизации магазина розничной торговли, рассмотрим в данной статье.
Для автоматизации магазина розничной торговли 1С нам необходимо выполнить следующие действия:
• Добавить пользователей;
• Заполнить первоначальные сведения программы;
• Проверить установленные опции раздела Розничные продажи;
• Добавить виды цен;
• Внести склад;
• Внести кассу;
• Заполнить список товаров;
• Проверить установленные опции раздела Закупки;
• Добавить поставщика;
• Оформить ввод начальных остатков;
• Назначить цены;
• Настроить РМК;
Добавление пользователей.
Для реализации текущего примера автоматизации магазина розничной торговли ввести их можно и в режиме Конфигуратор и в режиме Предприятие.
Продемонстрируем оба варианты: добавим администратора через конфигуратор, а продавца через предприятие.
Первым надо ввести Администратора, ему должны быть доступны все действия с программой 1С. Открываем конфигуратор. Заполняем основные данные и включаем роли Администратор системы и Полные права.
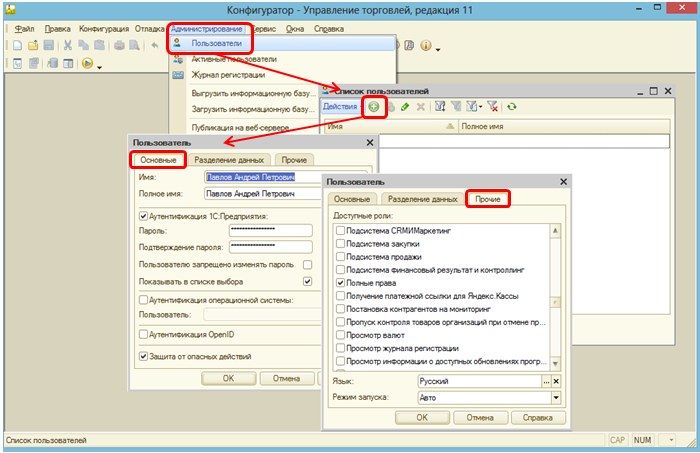
Следующим вносим продавца
НСИ и администрирование → Настройки пользователей и прав → Пользователи. Нажимаем Создать и заполняем основные параметры.
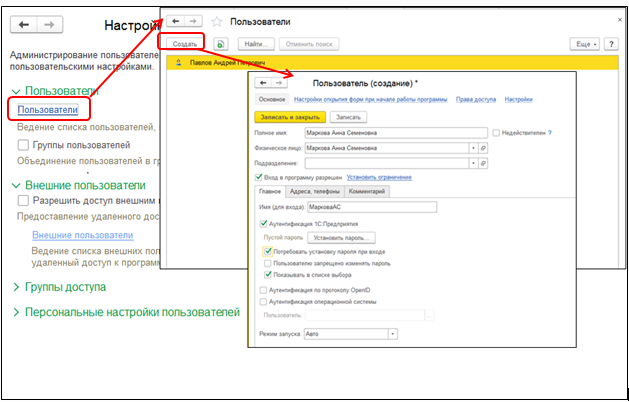
Если для назначений ролей в режиме Конфигуратор надо было руками проставить галочки на все нужные роли, то здесь методика отличается - назначение ролей выполняется с помощью групп доступа.
Группа объединяет пользователей с одинаковыми правами (при этом один и тот же сотрудник может входить в несколько групп). Она соотносится с определенным профилем, и именно в нем устанавливаются роли (права на работы с объектами системы).
Открываем ссылку Группы доступа и создаем новую и т.к. для продавца в базе уже введен типовой профиль Продавец-кассир ККМ, выбираем его. Включаем в эту группу ранее созданного пользователя. Так как продавец в нашем случае выполняет функции регистрации поступлений товаров, то для него необходимо создать группу доступа с профилями Менеджер по закупкам.
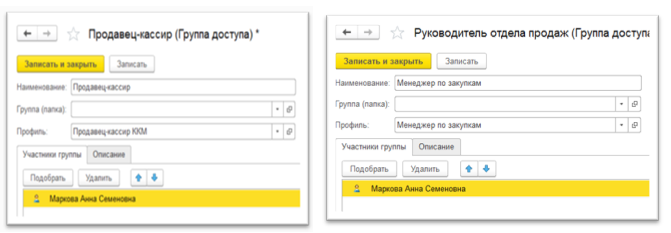
Так же возможен вариант создания универсальной группы доступа, где вы не будете использовать типовые профили, а создадите совсем новый и самостоятельно проставите в нем нужные роли.
Заполнение первоначальных данных.
Наиболее удобным способом внесения первичных сведений в базу является использование обработки Помощник настройки программы.
В первом окне указывается пользователь, который вносит данные. Здесь же можно назначить Префикс для информационной базы. Для перехода к следующим окнам помощника надо нажимать Далее.
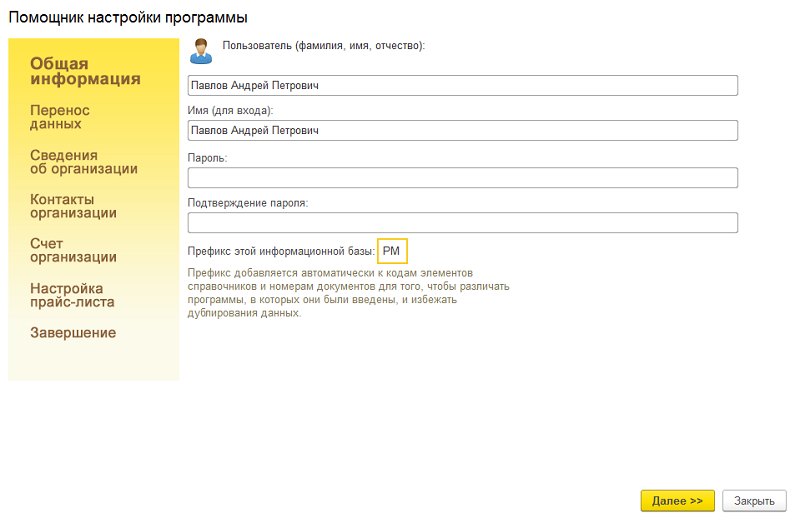
Второй шаг мы пропускам, т.к. рассматриваем пример запуска учета с нуля.
Третий шаг подразумевает ввод сведений об организации.
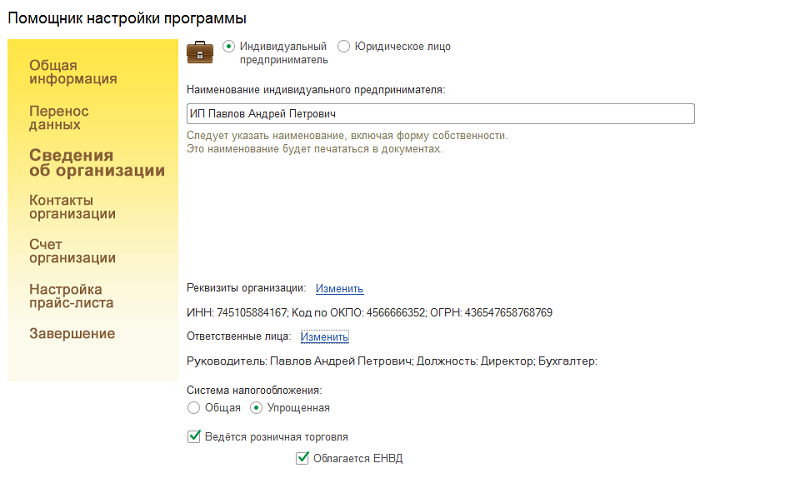
На следующем этапе потребуется заполнить контактные данные.
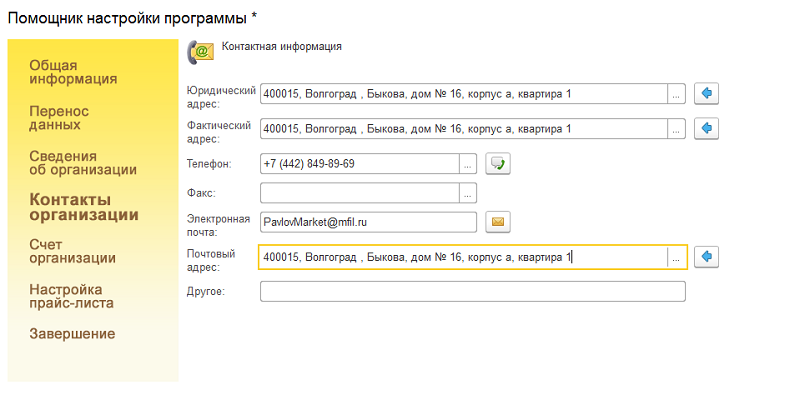
Далее следует заполнение банковских реквизитов и при необходимости создание документов ввода начальных остатков.
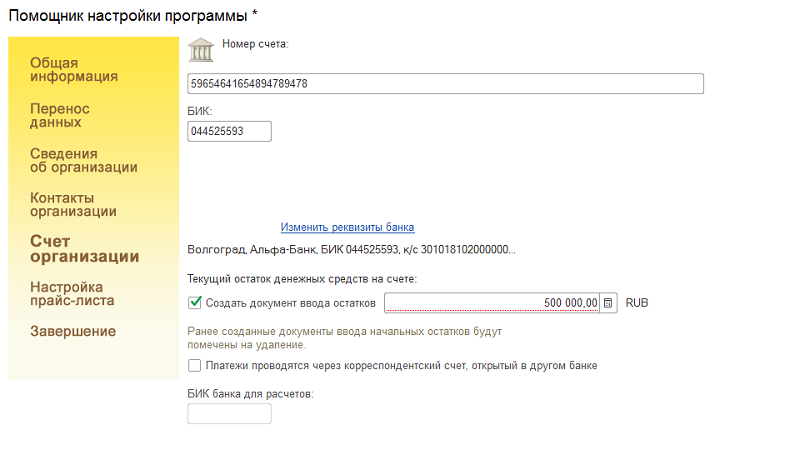
Затем указываются правила ценообразования.
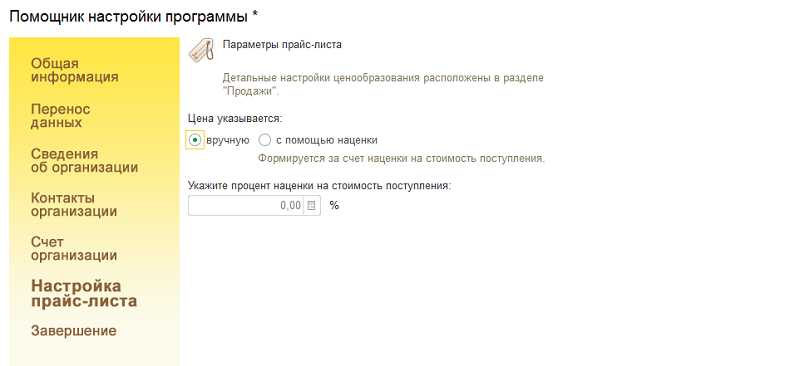
На этом процедура завершена.
Проверка настройки розничных продаж.
Для автоматизации магазина розничной торговли важным является включение в базе возможности осуществления розничных продаж. Проверяем уже установленные по умолчанию функции (НСИ и администрирование → Продажи), и при необходимости вносим корректировки. Значения полей понятны из пояснений.
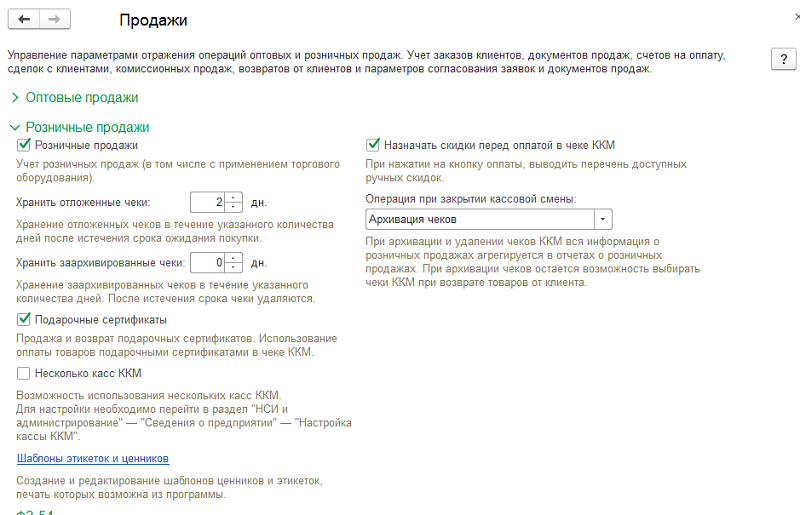
Обратите внимание, назначения скидок доступно, только если в настройках раздела CRM и маркетинг включены Ручные скидки.
Добавление вида цены.
Предварительно для раздела CRM и маркетинг надо установить флаг Несколько видов цен.
Далее в разделе CRM и маркетинг → Настройки и справочники → Виды цен. Создаем новый элемент. Так же можно использовать уже внесенный элемент справочника - прайс-лист, например, для учета ТМЦ по стоимости поступления.
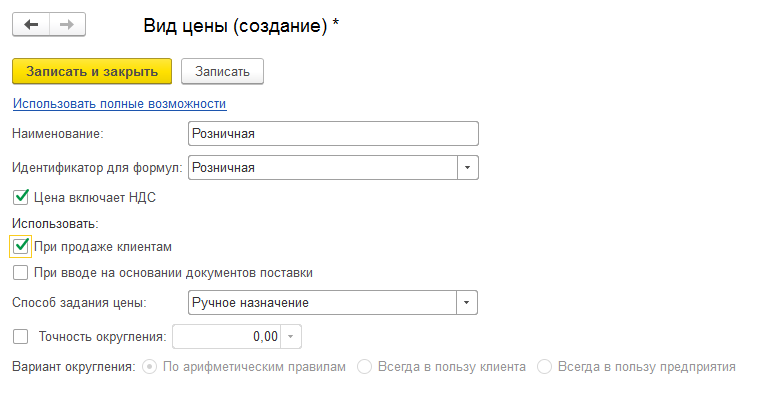
Добавление склада - магазина.
Предварительно в настройках раздела Склад и доставка надо установить флаг несколько складов.
Переходим в раздел Склад и доставка → Склады и магазины. Здесь уже введено одно значение, его надо проверить и до заполнить.
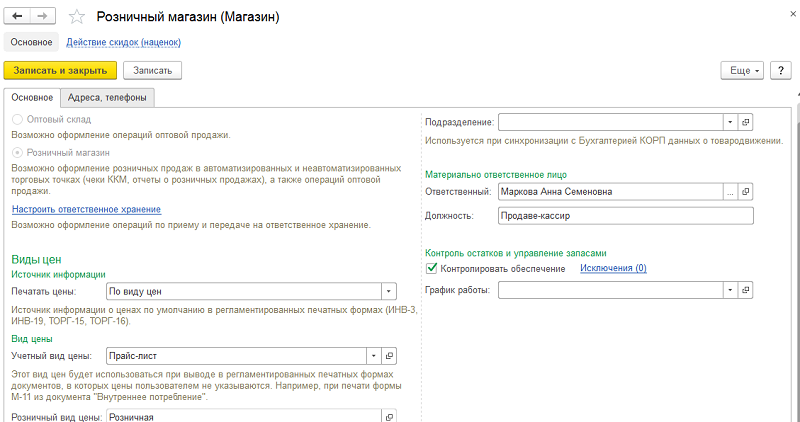
Добавление кассы.
Вносим ее в разделе НСИ и администрирование → Сведения о предприятии → Настройка кассы ККМ.
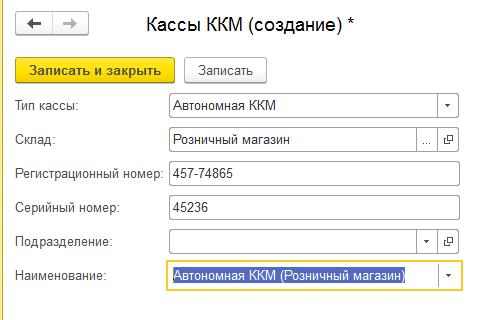
Заполнение справочника Номенклатура.
Он находится в разделе Главное. Здесь удобно будет внести разделение по папкам.
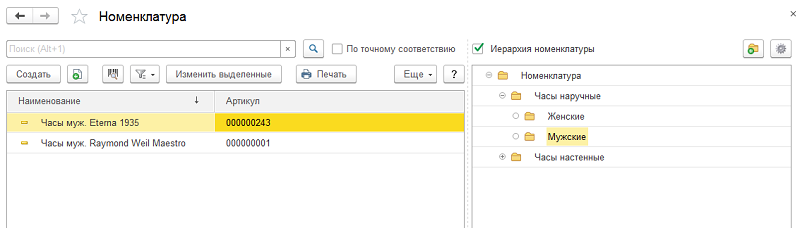
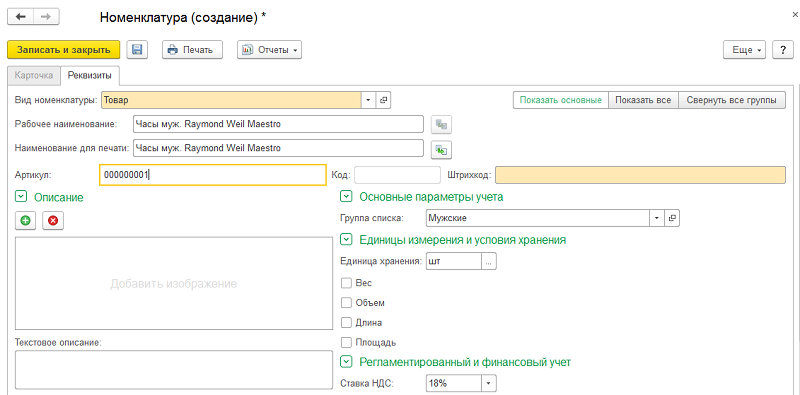
Проверка установленных опций функционала Закупки.
Проверяем значения, назначенные по умолчанию в настройке раздела Закупки. Здесь можно включить использование договоров для возможности отражения расчетов по ним и соглашения для указания условий оплаты.
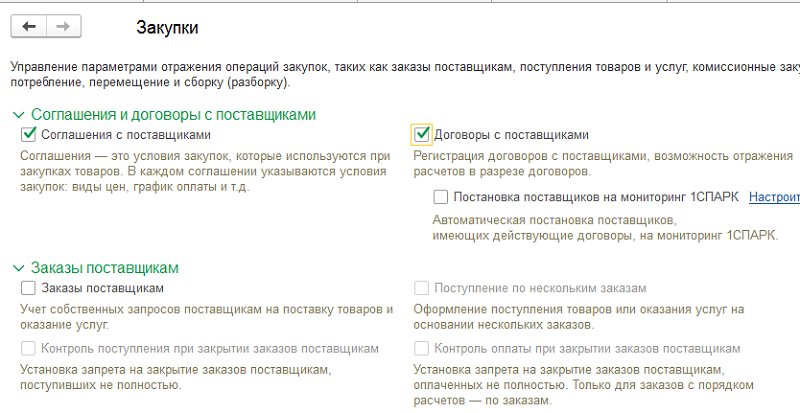
Добавление поставщика.
Справочник находится в разделе Закупки. При нажатии Создать открывается помощник регистрации нового контрагента, который поможет последовательно занести всю нужную информацию.
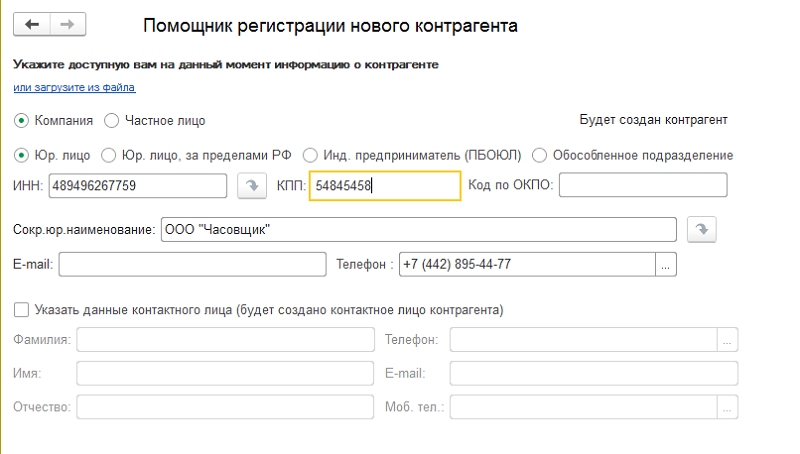
Так же для созданного контрагента надо ввести договор и соглашение (переход осуществляется по ссылке в верхней строке окна.
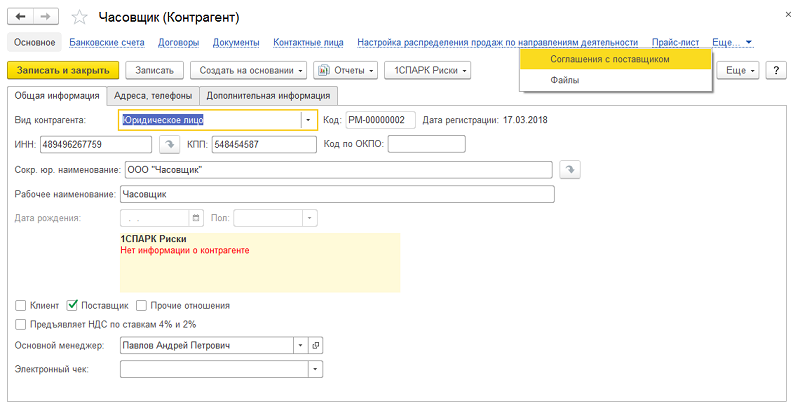
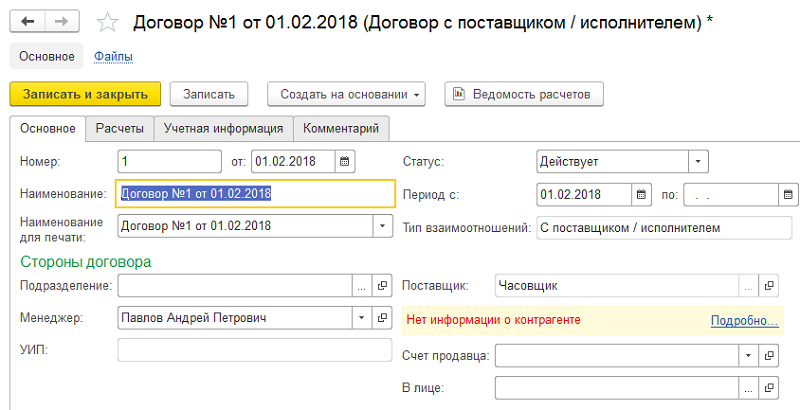
В соглашении важно заполнить правила оплаты.
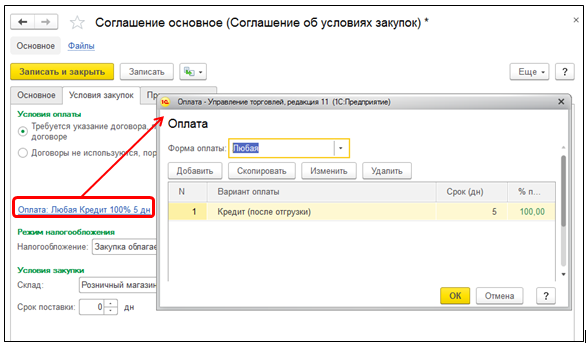
Ввод остатков.
Документ Ввод начальных остатков используется для внесения остатков организации (ТМЦ, денежных средств, взаиморасчетов).
Нам надо внести собственный товар.
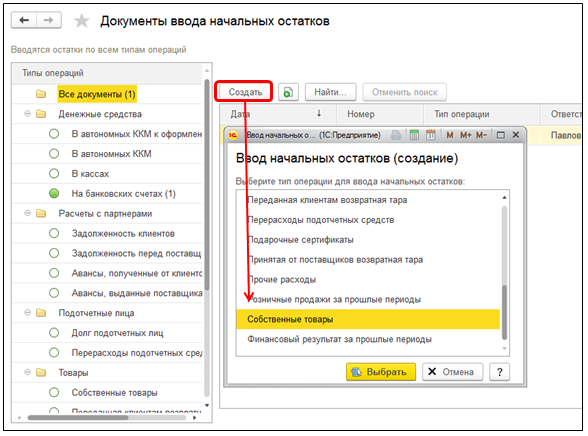
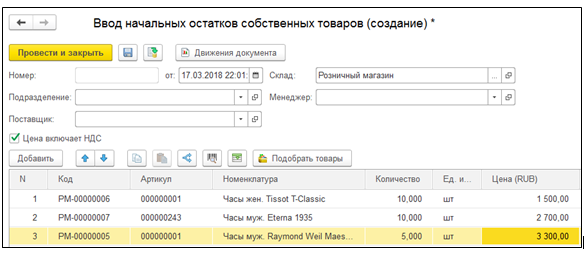
Назначение цен реализации.
Эта функция выполняется в рабочем месте Цены (прайс-лист) (CRM и маркетинг). По команде Сформировать, надо подобрать номенклатуру и колонки прайс-листа.
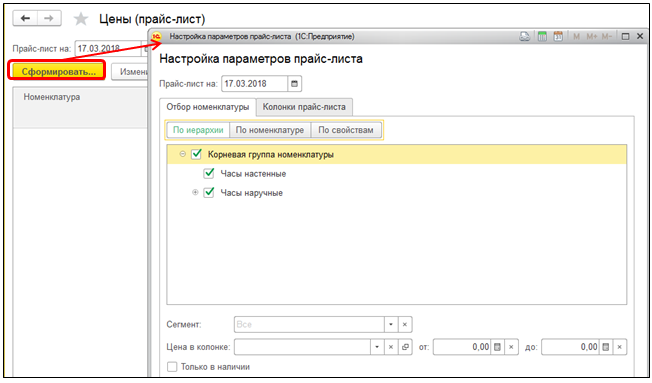
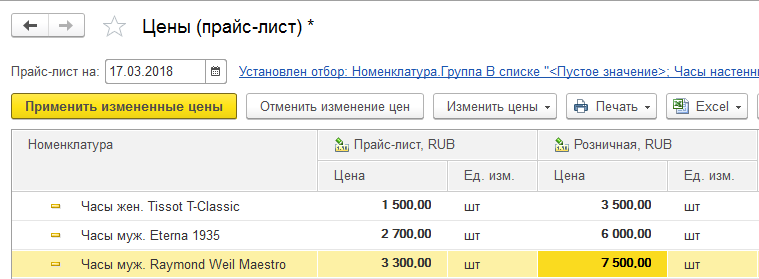
Настройка РМК.
Для удобства работы кассира в раздел НСИ и администрирование → Настройка РМК можно подготовить рабочее места – вывести панель быстрых товаров и настроить горячие клавиши.
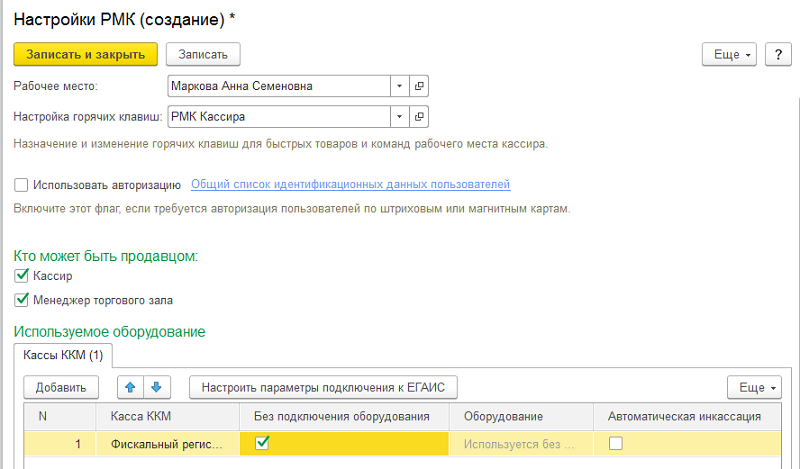
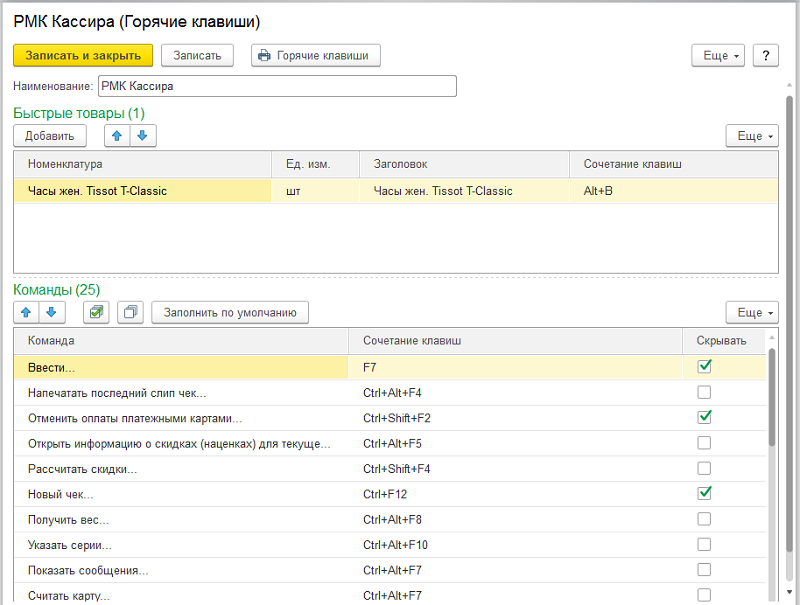
Основная настройка для автоматизации магазина розничной торговли 1С выполнена.
Важно знать!
Налоговый вычет за онлайн кассу для ИП 2018
Кто может получить налоговый вычет за онлайн кассу для ИП 2018. Какие условия должны быть соблюдены? Какая сумма возвращается? До какого срока все нужно успеть?