Как сделать контрагента в 1С?
Отправить эту статью на мою почту
Справочник “Контрагенты” в разных конфигурациях 1С является одним из основных справочников. Он содержит все данные обо всех покупателях и поставщиках, которые взаимодействуют с нашей организацией. Рассмотрим, как сделать контрагента в 1С. Для этого необходимо перейти в раздел “Справочники” и выбрать пункт “Контрагенты”.
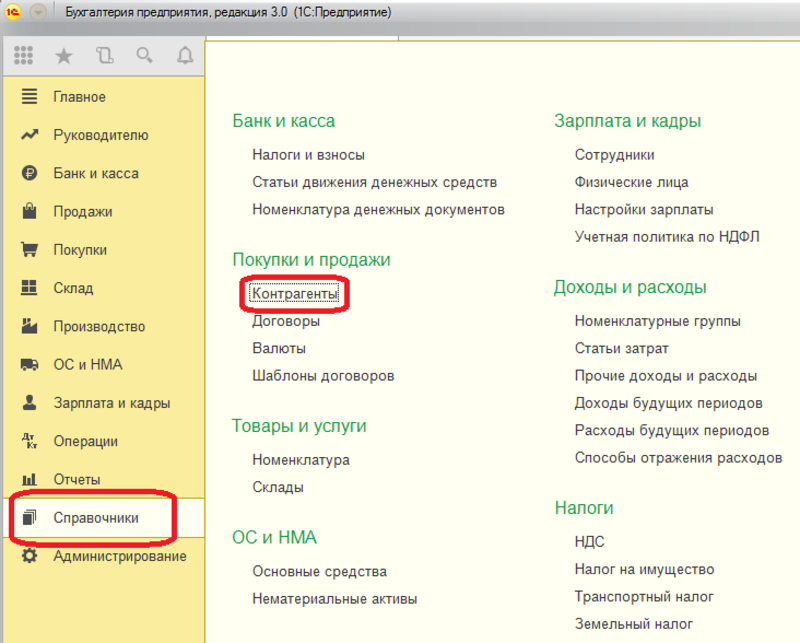
Откроется список существующих контрагентов. Для более удобной работы мы можем разбить (классифицировать) контрагентов по группам. К примеру, поставщики, покупатели и др. Для этого необходимо нажать на кнопку “Создать группу”.
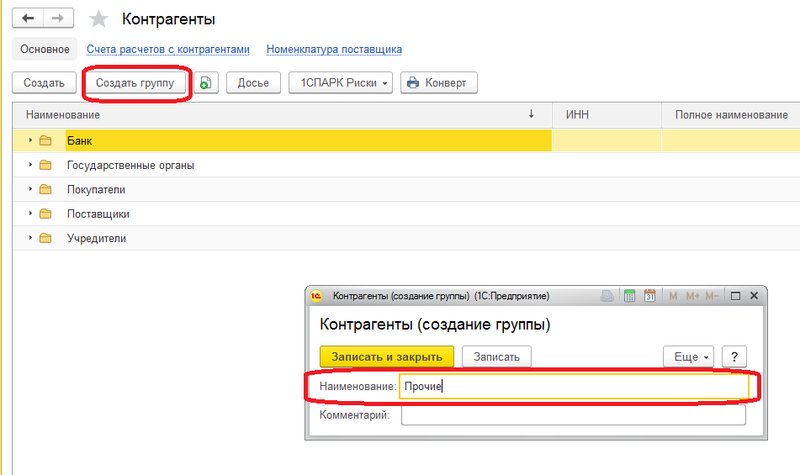
Указываем наименование в соответствующем поле и нажимаем “Записать и закрыть”. Новая группа появится в нашем списке. Также в форме списка возможны разные варианты режима просмотра контрагентов. Для этого необходимо нажать кнопку “Еще”, далее выбрать пункт “Режим просмотра” и выбрать нужное значение из списка.
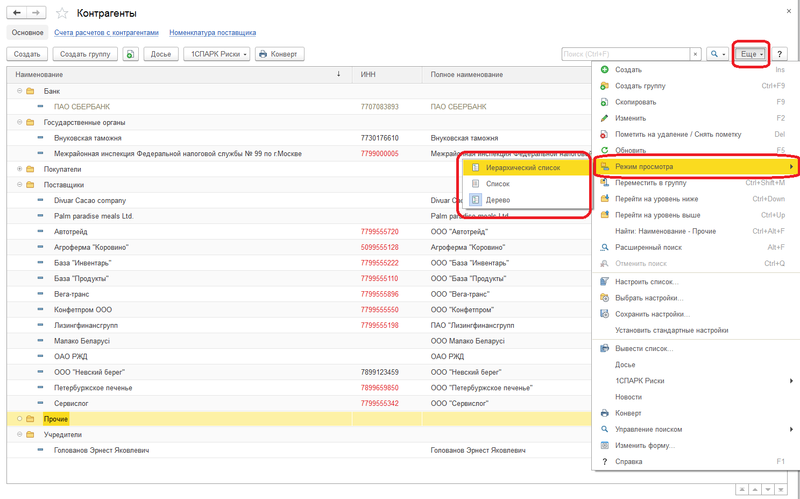
Для создания контрагента нажимаем на кнопку “Создать”, рядом с кнопкой “Создать группу”. Откроется форма для заполнения реквизитов контрагента. Если мы создаем контрагента находясь в какой-либо группе, то поле “Входит в группу” будет заполнено автоматически этой группой. Однако, в любой момент мы можем поменять значение данного поля, либо вообще очистить.
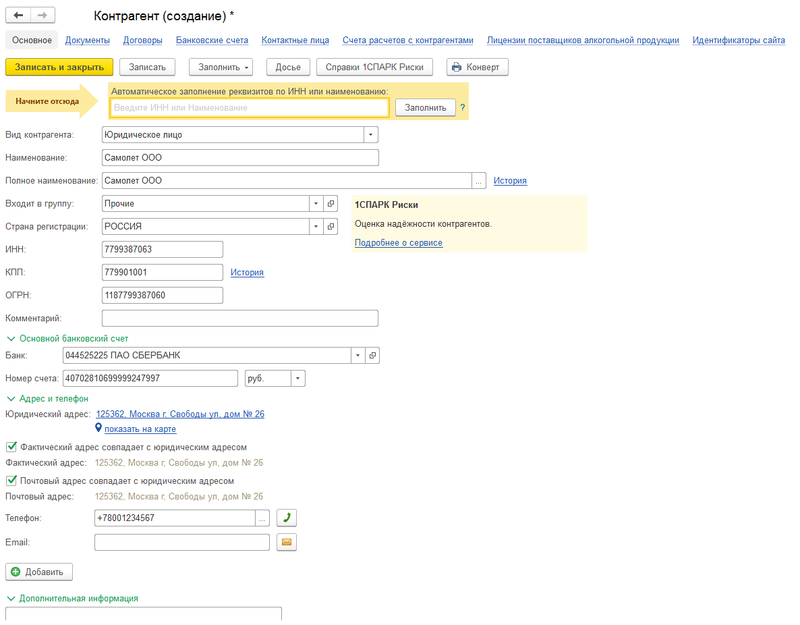
Если вы подписаны на информационно-технологическое сопровождение (ИТС) и у вас есть доступ к такой услуги как “1С Контрагент”, то в таком случае основные данные контрагента можно заполнить автоматически по полю с ИНН, при условии что контрагент есть в государственном реестре ЕГРЮЛ/ЕГРИП. Для оформления подписки на ИТС воспользуйтесь формой заказа справа.
Оставьте, пожалуйста, в комментариях интересующие Вас темы, чтобы наши специалисты разобрали их в статьях-инструкциях и в видео-инструкциях.
Чтобы данный функционал работал нужно в информационной базе включить интернет-поддержку пользователей. Переходим в раздел “Администрирование”. Далее выбираем пункт “Интернет-поддержка пользователей”.
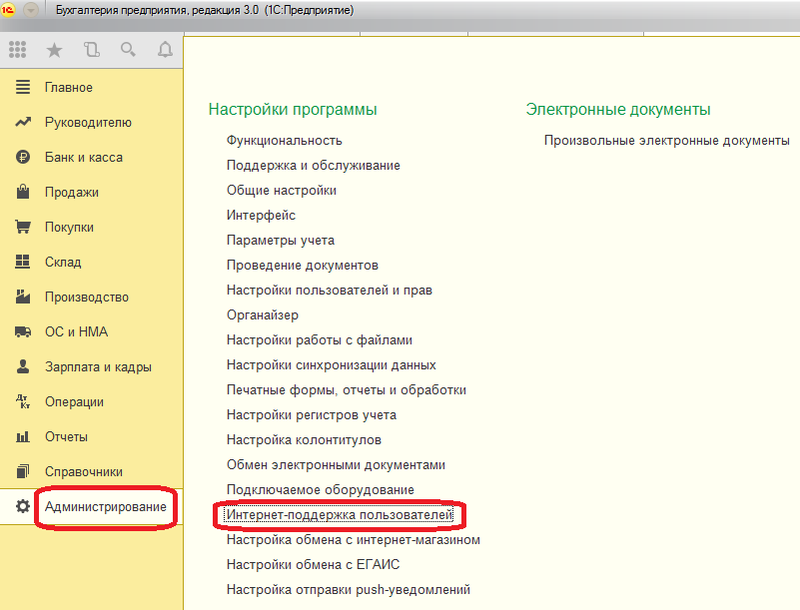
Далее нажимаем кнопку “Подключение”, вводим логин и пароль. Нажимаем “Войти”.
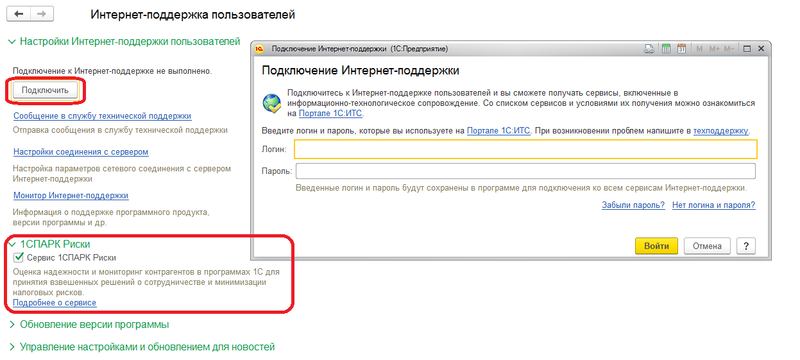
Помимо этого существует такой сервис как 1СПАРК Риски. Данная услуга также подключается отдельно и показывает финансовую устойчивость контрагента, насколько данный контрагент похож на фирму-однодневку. Также при наличии интернета в 1С доступен сервис проверки контрагента в базе ФНС. Раздел “Администрирование”. Далее выбираем пункт “Поддержка и обслуживание” и в нем переходим в “Проверка контрагентов”. Устанавливаем галочку напротив “Автоматически проверять контрагентов по ЕГРН”.
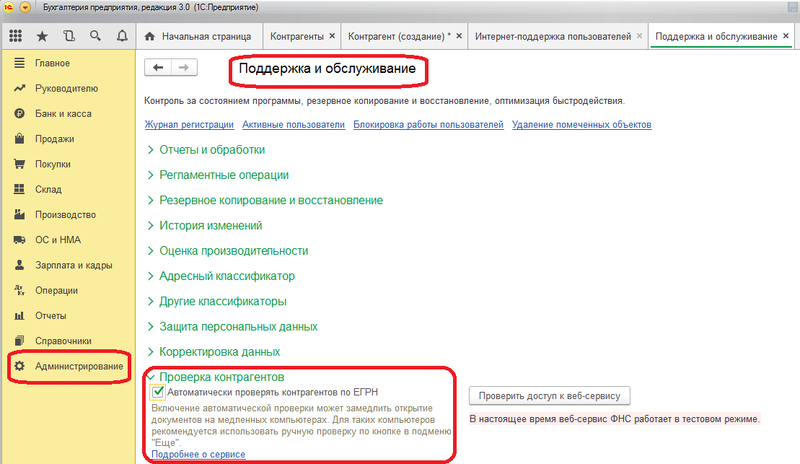
Если сервис подключен, то в форме списка контрагентов в колонке “ИНН” значения будут выделяться цветом, согласно информации фирмы 1С о данном сервисе (гиперссылка “Подробнее о сервисе”)

В нашем случае сделаем контрагента в 1С с заполнением реквизитов вручную. Заполняем поля с наименованием. “Полное наименование" в дальнейшем будет выводиться в печатных формах. Заполняем остальные поля. Далее заполняем банк и основной банковский счет. Заполняем адреса и телефоны. Если фактический и почтовый адрес не совпадают с юридическим, то необходимо убрать галочки напротив этих пунктов. По кнопке “Добавить” можно добавить дополнительно почту, телефон и пр.
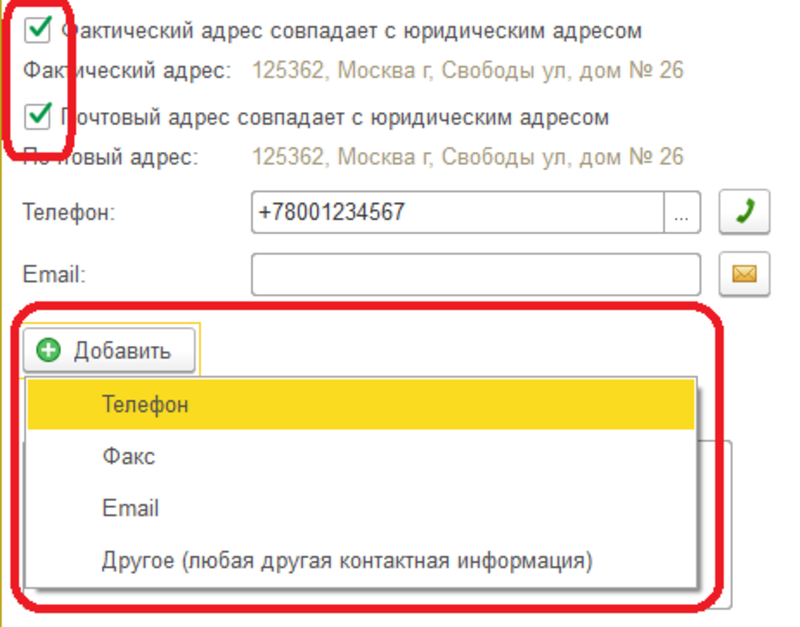
Нажимаем “Записать”.Далее переходим на закладку “Договоры”. И если хотим создать новый договор, то нажимаем кнопку “Создать”.
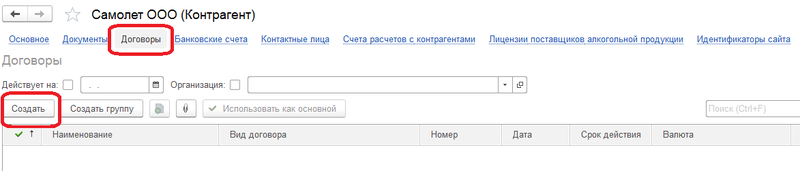
Заполняем поле “Вид договора”, “Организацию” (если в базе их несколько), “Номер”, “Валюту”, “Порядок регистрации счет-фактур” и остальные поля по необходимости. Нажимаем “Записать закрыть”. Если созданный нами договор будет фигурировать в большинстве документов с этим контрагентом, то удобно использовать его как основной. Кнопка “Использовать как основной”. В этом случае, он будет автоматически подставляться в документах.
На закладке “Банковские счета” по кнопке “Создать ” помимо основного счета, мы можем создать дополнительные.
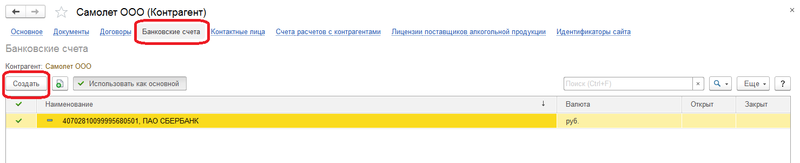
На закладке “Контактные лица” по кнопке “Создать ”можно добавить контактных лиц контрагента и данные по ним.

На закладке “Счета учета расчетов” в форме списка контрагентов указываются счета расчетов. Но мы также можем их задать для каждого контрагента отдельно, либо из формы списка, либо в такой же вкладке в карточке контрагента.
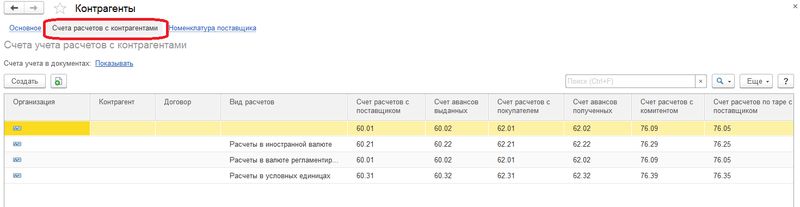
Смотрите видео-инструкции на канале 1С ПРОГРАММИСТ ЭКСПЕРТ