Универсальный отчет 1С
Отправить эту статью на мою почту
В типовых конфигурациях 1с для получения таблиц по внесенным в программу данным предназначен Универсальный отчет. Он представляет собой механизм, позволяющий простому пользователю, не обладающими навыками программирования, построить отчет по любым объектам системы.
В этой статье мы разберем основные настройки Универсального отчета 1С и приведем пример его формирования.
Универсальный отчет 1С находится в раздела НСИ и администрирование → Печатные формы, отчеты и обработки.
Основные настройки отчета базируются на параметре Тип объекта (документ, справочник, регистр накопления, регистр сведений, бизнес-процессы, задачи). Исходя из выбранного Типа объекта, доступен выбор самого Объекта, который в свою очередь определяет перечень предлагаемых данных для выведения в таблицу. Например, Тип объекта Документ, из списка документов выбран План закупок, для выведения в таблицу доступны основные реквизиты Плана закупок.
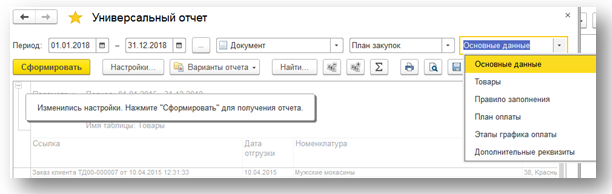
Для более детальной настройки необходимо открыть окно Настройки и установить Расширенный вид.
На первой закладке представлены Параметры и Отборы. Параметры мы уже рассмотрели, они заданы по умолчанию и удалению не подлежат. Универсальный отчет 1С может включать различные отборы. Добавление новых выполняется по команде Добавить и выбора Поля из предложенного списка. Перечень полей зависит от выбранных значений параметров. Например, если вы выбрали регистр сведений ABC/XYZ классификация клиентов, то и добавить в отбор сможете только реквизиты этого регистра.
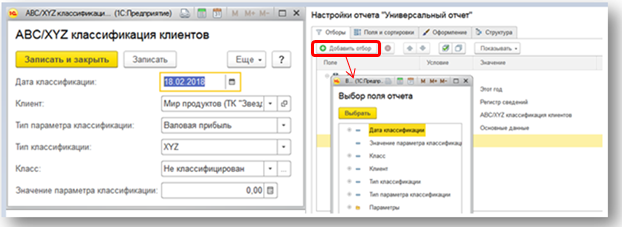
Для полей устанавливаются значения. Допустимое количество значений зависит от указанного условия. Колонка со звездочкой определяет вариант размещения поля отбор: его можно вывести в шапку отчета или отображать только в окне настроек.
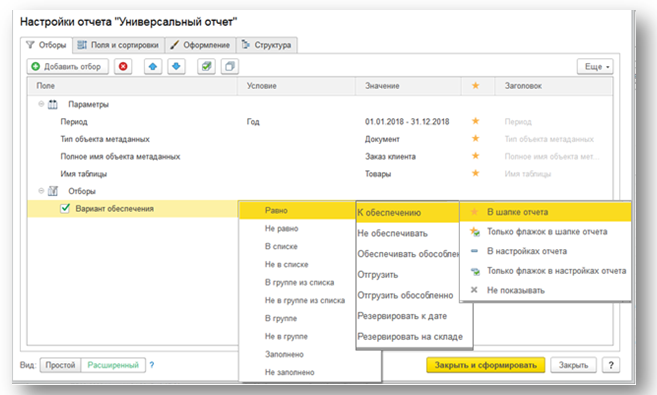
Для уточнения значения отбора ему можно присвоить понятное обозначение введя его в колонке Заголовок
На закладке Поля и сортировки в левой части отображается перечень доступных колонок отчета, в таблицу выводятся только те, которые отмечены галочками, соответственно, если отображение какой-либо колонки не требуется, строку не обязательно удалять, достаточно снять с нее галочку.
Для настройки последовательности отображения данных по значениям полей требуется установить сортировку, для этого надо выделить в левой части Поле и с помощью стрелочки добавить его в правое окно, а рядом указать правило сортировки По возрастанию или По убыванию.
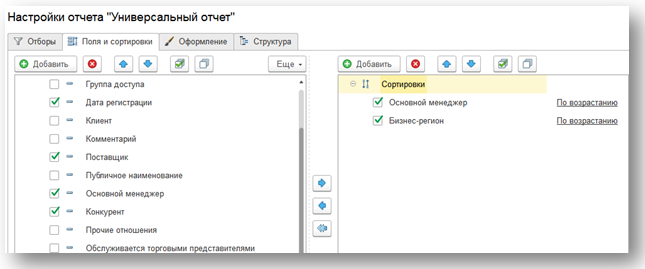
На следующей закладке настраивается условное оформление: цвет фона, цвет текста, стиль, шрифт и т.д. Т.е. визуальное выделение данных в зависимости от установленных условий, например для красоты шапка отчета должна быть зеленой, строки желтыми, а отрицательные значения выделены жирным шрифтом и подсвечены красным фоном. Для добавления нового условия надо нажать кнопку Добавить. Здесь указываются заголовок, с помощью галочек выбираются нужные параметры оформления, далее прописываются критерии, поля которые подлежат оформлению и где показывать условное оформление.
А теперь для примера настроим Универсальный отчет 1С.
Надо вывести все товары групп Бытовая техника и Кухонные электроприборы из заказов клиентов по которым установлен вариант обеспечения К обеспечению и запланирована отгрузка до конца текущей недели. В таблице отобразить группу, а под ней наименование, цену, количество и сумму. Последовательно должны идти по группе, а затем по дате отгрузки. Название группы визуально выделить фоном и позиции с прошедшей датой отгрузки отображать красным шрифтом.
1. Устанавливаем параметры:
Тип объекта – документ;
Объект – заказ клиента;
Имя таблицы – товары.
2. Добавляем отборы:
Вариант обеспечения - Равно - К обеспечению;
Для добавления Группы номенклатуры надо развернуть реквизиты Номенклатуры нажав на + и выбрав поле Группа. Так как товары могут относиться к двум различным группам в колонке Условие надо выбрать вид сравнения В списке и в колонке Значение подобрать нужные группы.
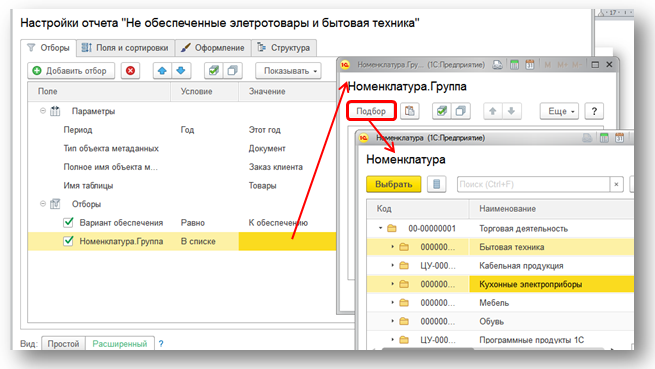
Дата отгрузки - Меньше или равно – Дата на конец текущей недели. Если настроенный вариант планируется использовать и в последующие периоды, то для удобства данный отбор надо добавить в шапку.
Для того чтобы в таблицу не попадали товары заказов, помеченных на удаление добавляем отбор по полю Ссылка.Пометка удаления - Равно – Нет.
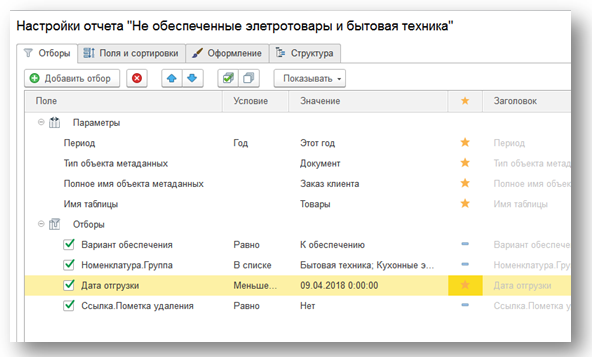
3. Настраиваем поля
Для ускорения процесса выбора нужных полей рекомендуется сначала снять все флажки с помощью пиктограммы в командной панели, а затем уже проставить нужные. С помощью стрелочек настраивается последовательность их отображения.
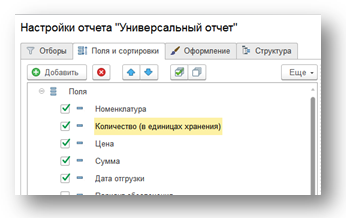
4. Настраиваем сортировку по группам и дате отгрузки.
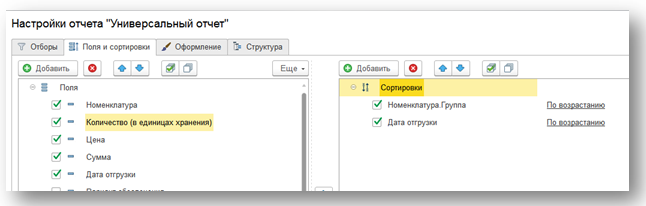
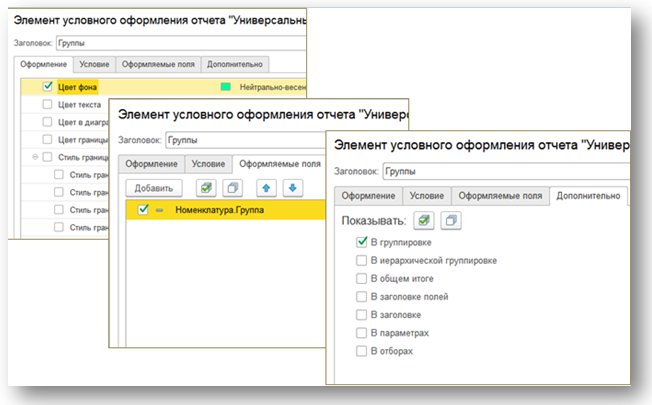
5. Настраиваем условное оформление
Для визуального выделения наименования групп добавляем новую строку и заполняем:
Цвет фона – любой цвет;
Оформляемые поля – Группа;
Показывать - в группировке.
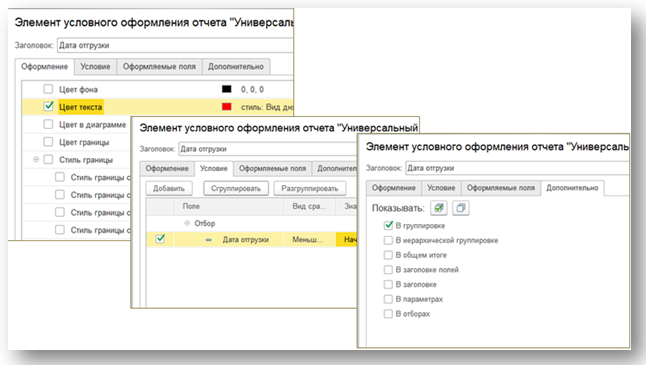
Для выделения шрифтом позиций с прошедшей датой отгрузки добавляем еще одну строку:
Цвет текста - красный;
Условие – Дата отгрузки - Меньше или равно - Начало этого дня;
Показывать - в группировке.
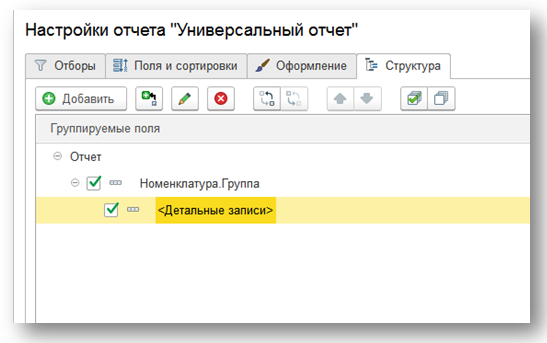
6. Настраиваем структуру.
Надо добавить элемент Группа и перетащить к нему Детальные записи.
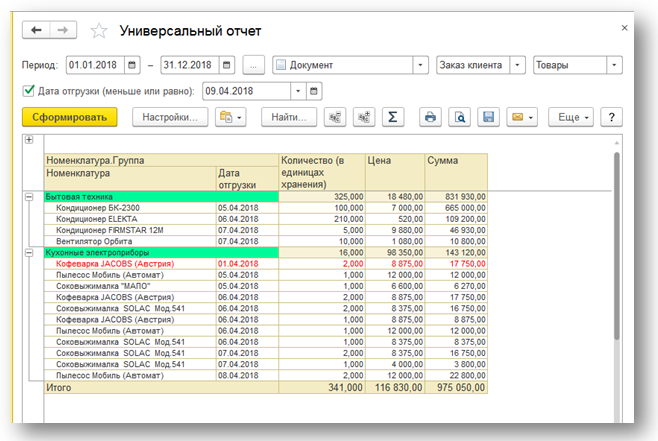
Нажимаем Закрыть и сформировать и проверяем результат.
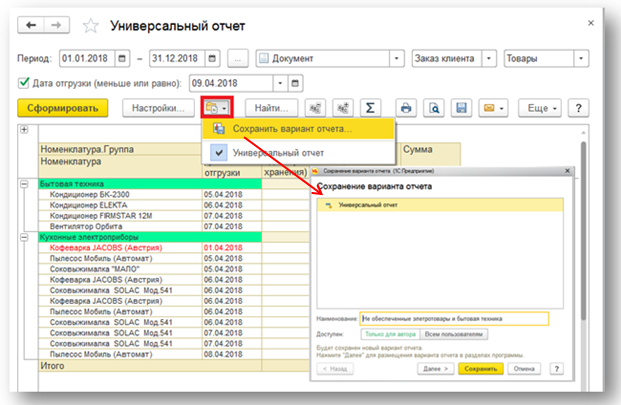
Для повторного использования этого варианты отчета его требуется сохранить.