Как отследить в программе 1С историю изменения объектов?
Отправить эту статью на мою почту
В статье рассмотрим каким образом в 1С можно отследить историю изменений объектов и какие настройки необходимо сделать чтобы активировать данный механизм. Рассматривать будем на примере 1С:Зарплата и Управление Персоналом. Для чего может понадобиться история изменения? К примеру, если в какой-либо документ вносились изменения один или несколько раз, то можно увидеть, что и кем было изменено. Также есть возможность не только смотреть, но и сравнивать произведенные изменения объекта.
Первое, что необходимо сделать в программе 1С - это проверить соответствующие настройки. Переходим в раздел “Администрирование” и далее выбираем пункт “Общие настройки”. Раскрываем пункт “История изменений” и здесь должна быть активирована галочка напротив пункта “Хранить историю изменений”. После чего справа появится ссылка “Настройка хранения”.
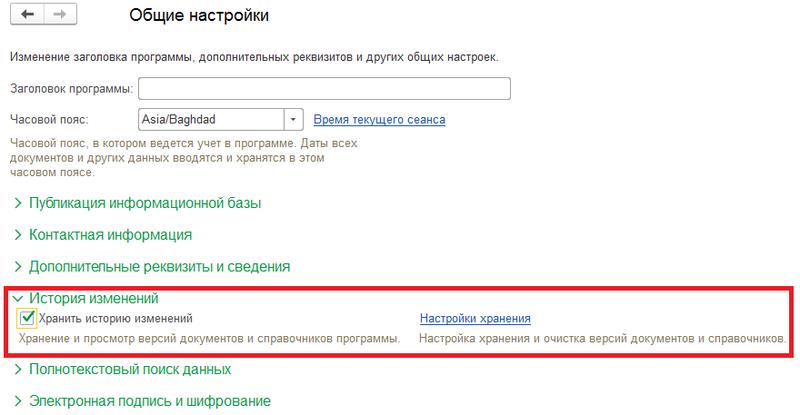
Переходим по вышеуказанной ссылке и здесь в настройках устанавливается для каких объектов будет настроено версионирования, когда будут сохранятся версии документов. Варианты сохранения версий следующие: при записи, при проведении и никогда. Также следует отметить, что версионировать можно только справочники и документы. Для примера выполним настройку для документа “Кадровый перевод”. Найдем в таб. части документ “Кадровый перевод” и в колонке “Когда сохранять версии” установим значение “При проведении”. В колонке “Срок хранения версий” оставим вариант “Бессрочно”. Если требуется установить одинаковые значения нескольким объектам, то их можно выделить, зажав клавишу “Ctrl” и воспользоваться кнопками в шапке формы.
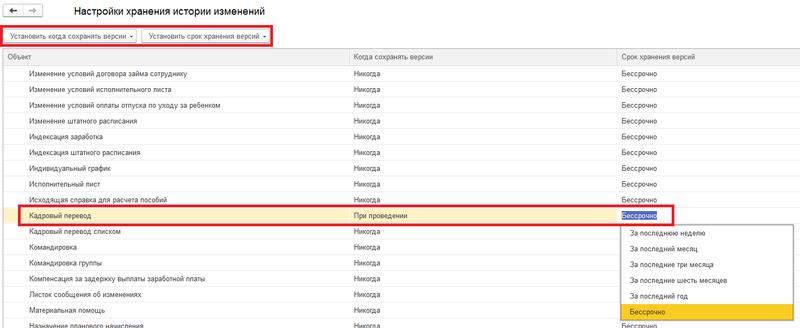
Теперь у нас появилась возможность просматривать версии кадрового перевода. Создадим новый документ и заполним его данными. Дату перевода в первой версии установим 28 июня 2019 года. После чего проводим документ.
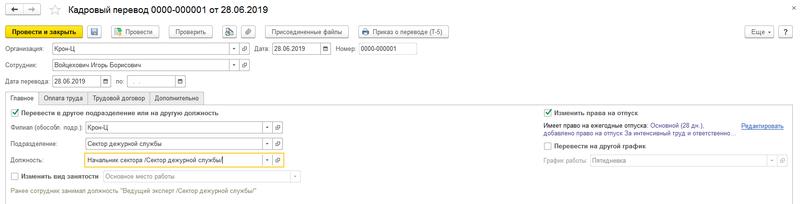
Давайте сейчас попробуем изменить дату перевода. Установим 29 июня 2019 года и также укажем причину перевода на закладке “Дополнительно” и перепроводим документ. Далее для просмотра версий документа нажимаем на кнопку “Еще” и выбираем действие “История изменений”.
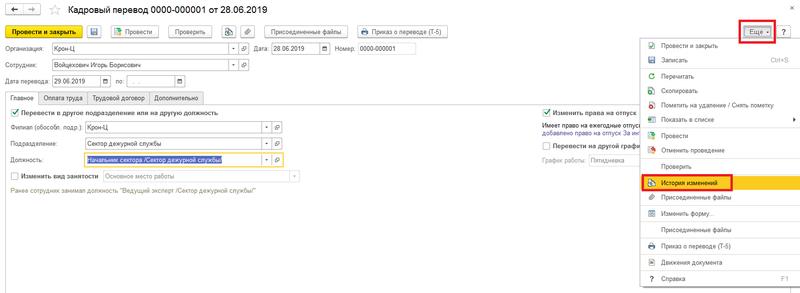
Откроется форма, в которой в таб. части будут указаны все версии документа. Поскольку мы вносили изменения в документ один раз, то помимо начальной версии документа №1, есть и версия №2. Мы видим кто был автором изменения и когда это изменения происходило.
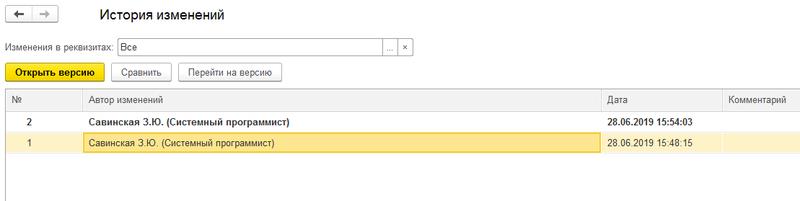
Для того чтобы открыть конкретную версию необходимо ее выделить и нажать на кнопку “Открыть”. 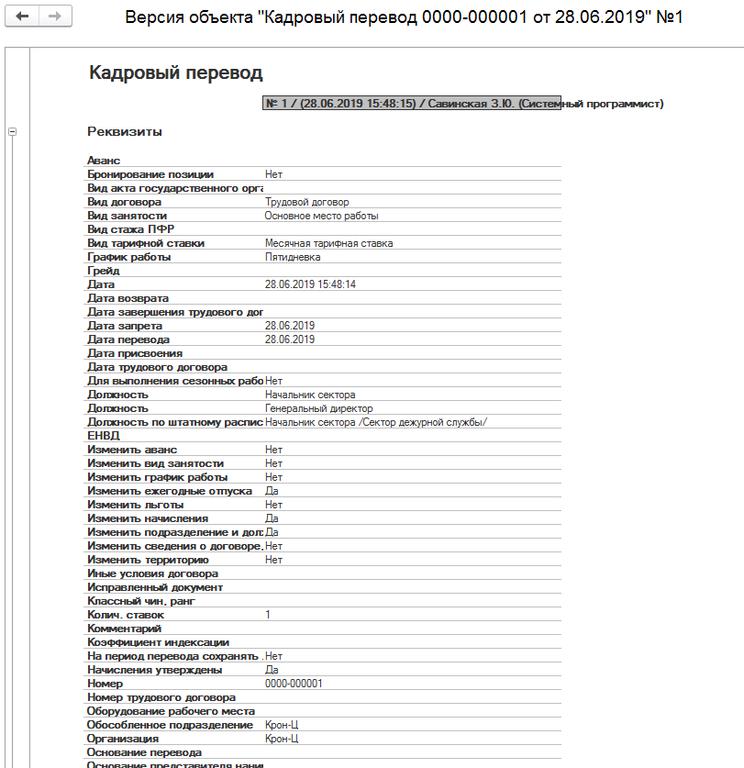
Для того что сравнить какие-либо две версии между собой необходимо выделить их в таб. части при помощи клавиши “Ctrl” и нажать на кнопку “Сравнить”. Откроется окно с информацией о различиях в выбранных версиях. В нашем примере видим, что изменилась дата перевода и появилось назначение. Автоматически система поменяла и дату запрета.
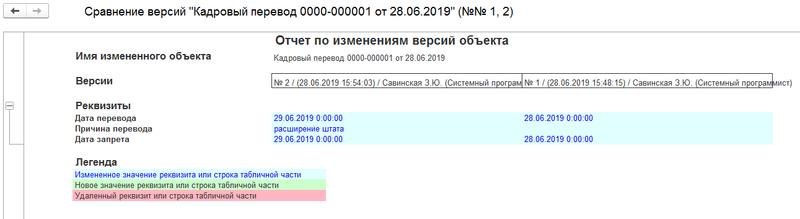
Если изменения в документ были внесены ошибочно, то имеется возможность вернуться к определенной версии. Для этого ее также нужно выделить в таб. части и нажать на кнопку “Перейти на версию”. После чего в таб. части появится новая строка с информацией о том, что был выполнен переход к этой версии. В нашем примере мы вернули документ к исходному состоянию.

