Все об учете и списании канцтоваров в 1С:Бухгалтерия 3
Отправить эту статью на мою почту
В настоящей статье рассмотрим вопрос как в программе 1С Бухгалтерия 3 вести учет канцелярских товаров, а также как оформить списание канцтоваров на нужды компании. Если данный вид товара был приобретен за счет средств организации, то в определенный момент возникнет необходимость списать остатки по данным материалам. К примеру, это могут быть изогнутые скрепки, испорченная бумага и пр. Для того чтобы оформить списание использованных канцелярских товаров и оформить приобретение новых, необходимо создать соответствующие документы. В некоторых случаях в цепочке документов могут использоваться ведомости при выдаче канцтоваров. Однако, если количество сотрудников небольшое, то данный документ как правило не используется.
И так, первым что необходимо сделать – это занести в справочник “Номенклатура” необходимые канцтовары. Перейдем в раздел “Справочники” и выберем вышеуказанный справочник.
Создадим группу “Канцелярия” с видом номенклатуры “Материалы”.
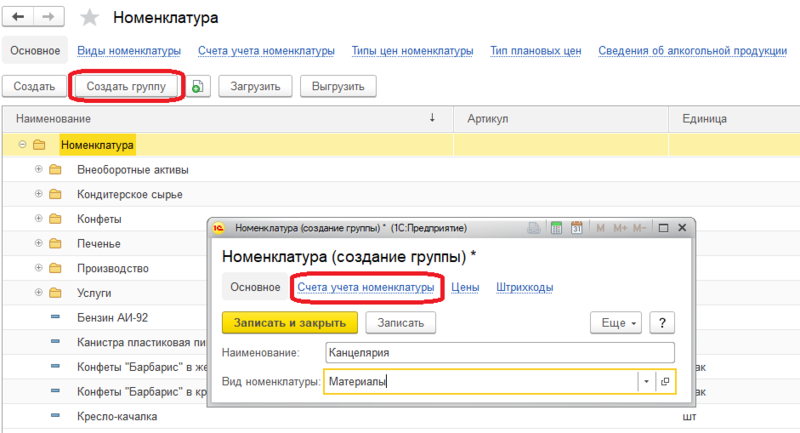
Запишем созданную группу и далее перейдем по ссылке “Счета учета номенклатуры”. Создадим новую запись и укажем в нашем примере счет 10.06 (Прочие материалы) в поле “Счет учета”. Таким образом, при добавлении номенклатурных позиций в документы, содержащихся в данной группе, будет автоматически подставляться счет 10.06.
Следующим шагом создадим номенклатуру в этой группе. Также для примера создадим две позиции – “Степлер” и “Маркер”.
Далее оприходуем наши канцтовары. Перейдем в раздел программы “Покупки” и выберем пункт “Поступление (акты накладные)”. Создадим накладную. Заполним реквизиты шапки документа и добавим созданные канцелярские принадлежности в таб. часть в количестве 10 штук каждой.
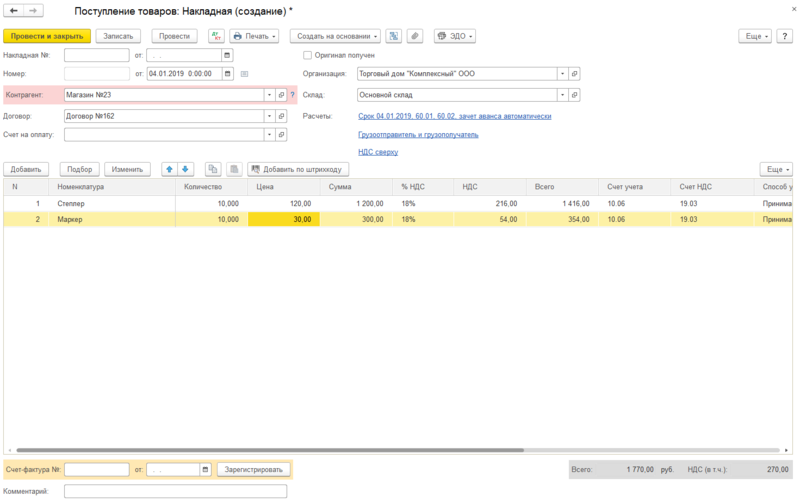
Заметим, что счет учета в одноименной колонке таб. части подставляется исходя из нашей настройки. Чтобы убедиться, что документ сделал правильные движения, посмотрим проводки документа.
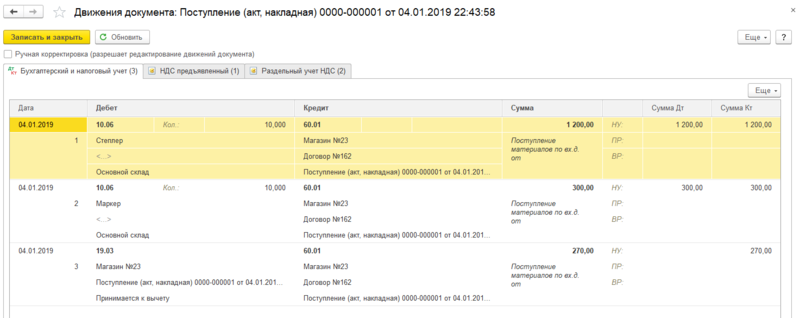
Далее выдадим сотрудникам закупленную канцелярию и отразим этот факт в программе. Для этого перейдем в раздел “Склад” и выбираем пункт “Требования-накладные”. В шапке укажем организацию и тот же склад, который был указан в документе поступления и можем воспользоваться подбором материалов через кнопку “Подбор”. Выбрать необходимое количество каждой позиции, которые затем попадут в таб. часть “Подобранные позиции” и после чего необходимо нажать на кнопку “Перенести в документ”.
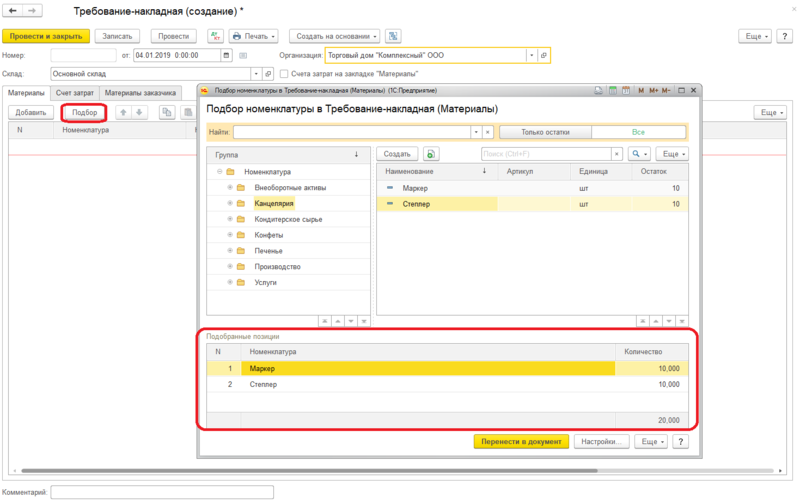
Далее переходим на закладку “Счет затрат”. Здесь можно установить счет, на который будет списываться вся канцелярия. В нашем примере это счет 26. Также можно выбрать статью затрат в соответствующем поле.
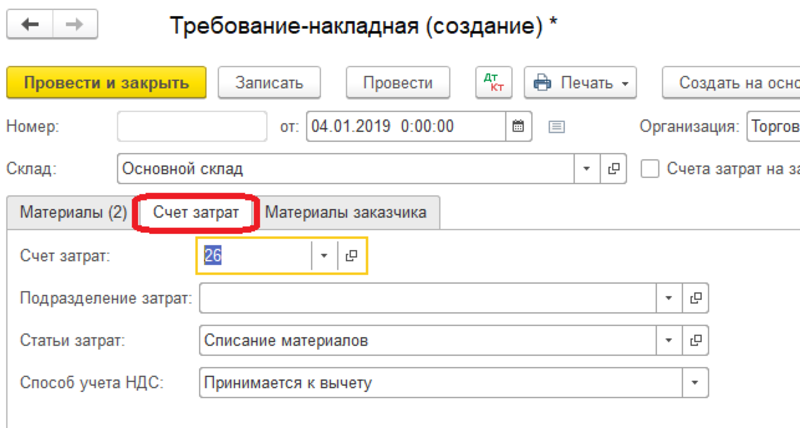
Если требуется списывать материалы на разные счета, то в шапке следует установить галочку “Счета затрат на закладке ”Материалы” и далее для каждой позиции можно будет указать свой счет затрат. Документ заполнен и можно его провести. Посмотрим проводки документа.
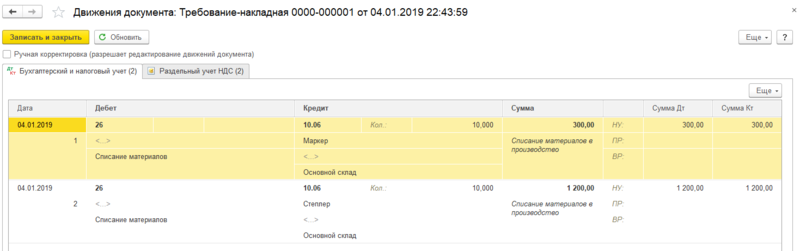
При необходимости по кнопке “Печать” есть возможность сформировать печатную форму документа.
Смотрите видео-инструкции на канале 1С ПРОГРАММИСТ ЭКСПЕРТ