Как перенести 1С на другой компьютер?
Отправить эту статью на мою почту
Возможны ситуации, когда нужно перенести 1С на другой компьютер. Причин этому может быть множество. Данные действия можно проделать самостоятельно без привлечения специалистов, если база является файловой.
Рассмотрим в нашей статье, как перенести 1С на другой компьютер?
Первое, делаем выгрузку нашей базы. Для этого требуется, чтобы пользователь имел административные права. Выделяем базу и нажимаем кнопку “Конфигуратор”.
Оставьте, пожалуйста, в комментариях интересующие Вас темы, чтобы наши специалисты разобрали их в статьях-инструкциях и в видео-инструкциях.
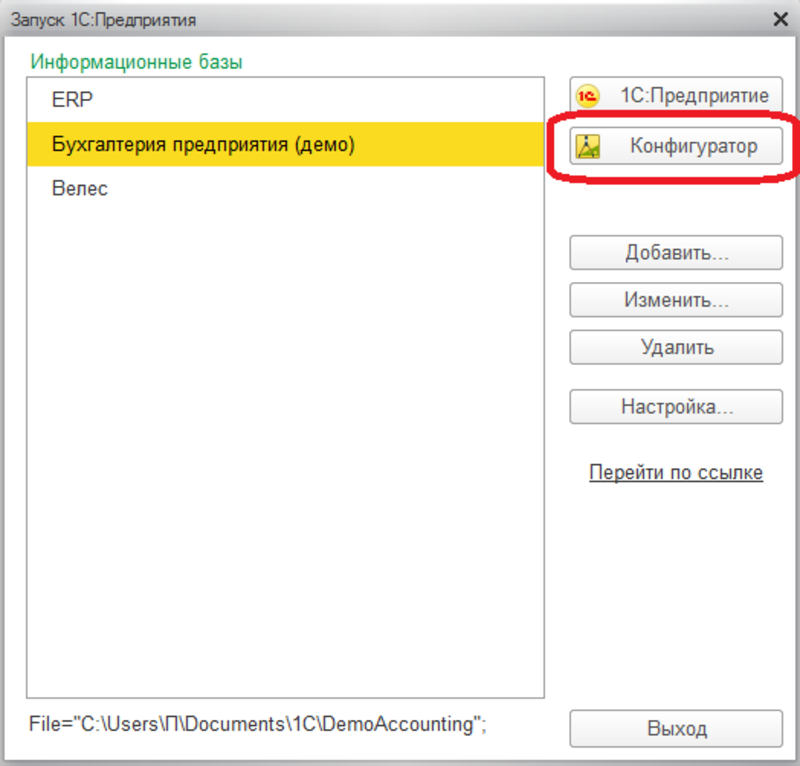
После чего откроется окно конфигуратора. Где нам нужен пункт “Администрирование” и нас интересует действие “Выгрузить информационную базу”.
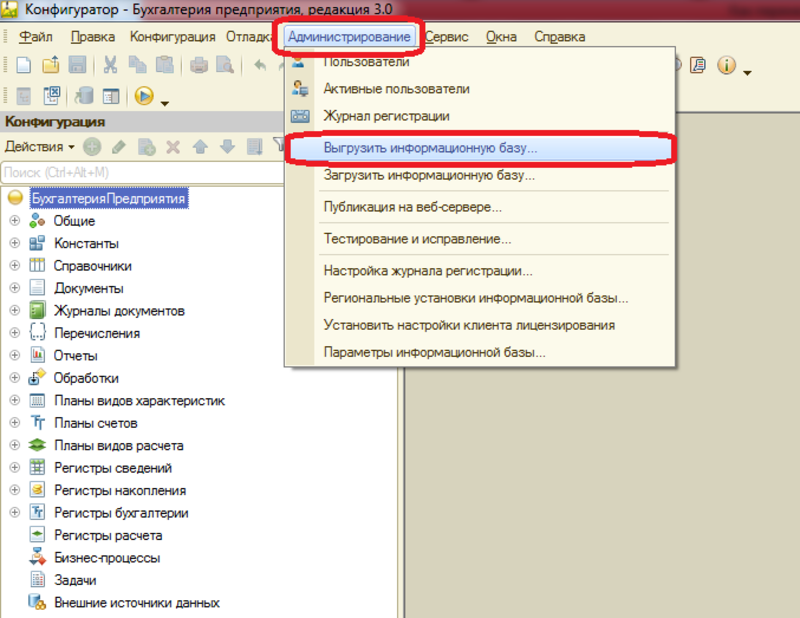
Далее выбираем путь, куда будет сохранен файл информационной. Файл будет иметь расширение “*.dt”. Можно указать папку на самом компьютере, а затем перенести на съемный носитель информации, либо сразу. Если имеется локальная сеть, можно выбрать папку в сетевом хранилище. Следует помнить, что во время выгрузки не должно быть пользователей в базе.
На этом компьютере наши действия закончены. Переходим на тот компьютер, куда будет перенесена 1С. Рассмотрим тот случай когда, платформа 1С на нем не установлена. Если у вас уже имеется дистрибутив установщика платформы, то следующий шаг пропускаем.
Если нет, переходим на сайт с обновлениями компании 1С https://releases.1c.ru, используя ваш логин и пароль. И выбираем версию той технологической платформы, которая у вас установлена. Посмотреть версию можно нажав на оранжевую кнопку с буквой “i”.
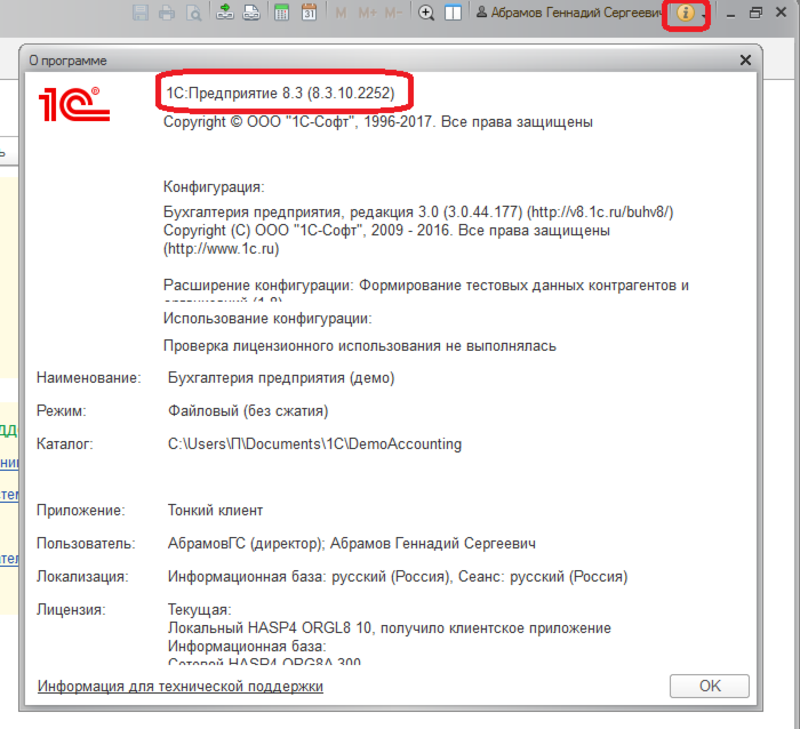
Вверху открывшегося окна, будет указана версия платформы 1С. После чего выбираем нужную версию на сайте.
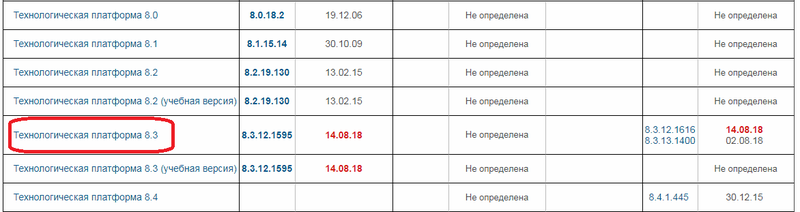
Переходим по ссылке, далее выбираем тот же релиз платформы, что и на том компьютере, с которого осуществляется перенос базы. Далее нажимаем на ссылку “Технологическая платформа 1С Предприятия для Windows”, если у вас эта операционная система.
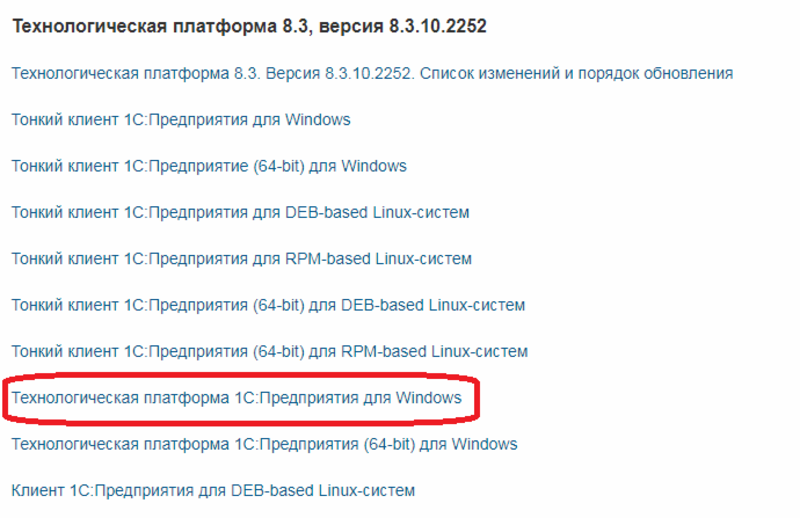
После чего нажимаем “Скачать дистрибутив”. Выполняем установку платформы, по ходу установки нажимаем “Далее”. На этапе установки драйвера защиты ставим галочку напротив, и нажимаем “Далее”. В последнем окне установки нажимаем “Готово”.
Следующим пунктом переходим к вопросу лицензирования. Фирма 1С предлагает два варианта ключей – аппаратная, которая представляет собой USB ключ и программная – пин-код. Если у вас USB ключ, то достаточно вставить его USB-порт. При покупке программы в комплект входят один основной ключ и два запасных пин-кода. Если основной был использован на первом компьютере, то на новом компьютере следует использовать резервный пин-код. Если все ключи были уже активированы, требуется обратиться в службу лицензирования 1С, к примеру, написав на почту Lic@1c.ru. После чего у вас должен появиться новый резервный пин-код.
Далее нужно добавить и развернуть базу уже на новом компьютере. Запускаем ярлык 1С и добавляем новую базу в список.
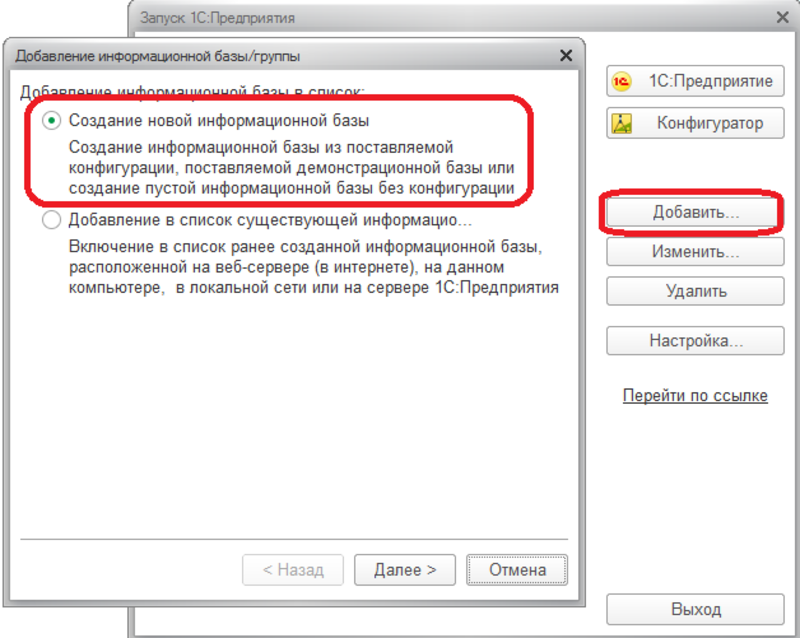
Далее выбираем вариант без конфигурации, в следующем окошке задаем имя базы и выбираем пункт “На этом компьютере или к локальной сети”. В следующем окне указываем каталог, где будет располагаться база. На этом же этапе можно создать каталог. В последнем окне нажимаем “Готово”.
Аналогично шагам ранее выбрав только что созданную базу, нажимаем на кнопку “Конфигуратор” и если у нас до этого использовалась файловая лицензия, то должно появиться следующее окно с сообщением о том, что лицензия не обнаружена.
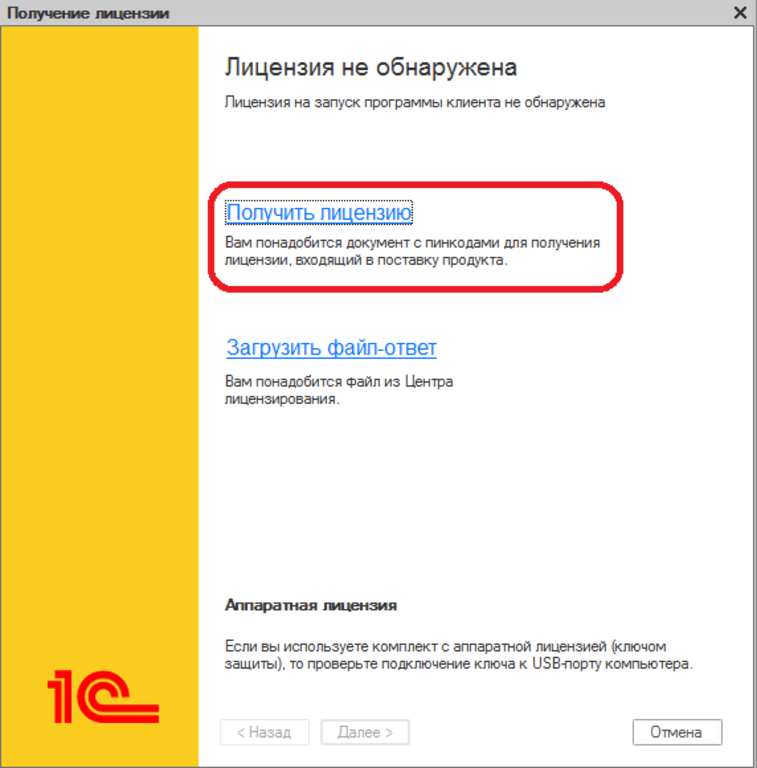
Нажимаем на ссылку “Получить лицензию” и переходим в следующее окно. В нем указываем номер комплекта и тот пин-код, который был установлен на старом компьютере. В следующем окне выбираем восстановление. Далее в следующем окне необходимо снять галочку, что параметры компьютера не изменились. У нас появляется новое поле, в которое необходимо ввести резервный пин-код. В следующем окне заполняем все поля, которые заполняли при активации самой первой активации. Данные должны совпадать до символа. Если все пройдет успешно, появится окно с сообщением о том, что лицензия активирована, после чего нажимаем “Готово”.
Остается загрузить информационную базу. Теперь будем выбирать пункт “Загрузка информационной базы”.
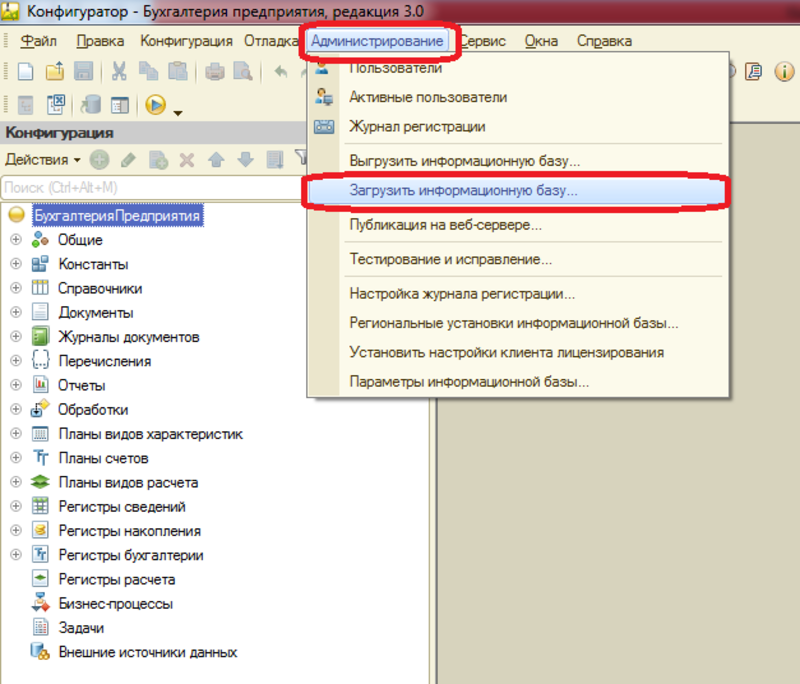
И выбираем файл с расширением *.dt, который мы получили в начале. После загрузки появится сообщение, что база успешно загружена. Можно закрыть конфигуратор и приступить к работе.
Смотрите видео-инструкции на канале 1С ПРОГРАММИСТ ЭКСПЕРТ